چرا وقتی فلش را به کامپیوتر وصل میکنم بالا نمیاره
راه های حل مشکل نخواندن فلش درایو کامپیوتر
گاهی اوقات وقتی فلش مموری را به کامپیوتر یا لپ تاپ متصل می کنیم، دستگاه فلش مموری را نمی شناسد یا آن را نمی خواند. در این مواقع معمولا با خطای USB Device Not Recognized مواجه می شویم. شاید اولین فکری که به ذهن می رسد این باشد که فلش مموری را جدا کرده و دوباره به کامپیوتر وصل کنید. اما اگر این کار را انجام دهید و فلش باز هم توسط کامپیوتر شناسایی نشود چه؟ در این مقاله نحوه رفع مشکل نخواندن فلش مموری کامپیوتر با استفاده از آنها را آموزش می دهیم. با ما بمان.
راه اول
ابتدا روش هایی را توضیح می دهیم که با زمان کمتر مشکل باز نشدن فلش در کامپیوتر را برطرف می کند. بنابراین برای رفع این مشکل به ترتیب زیر عمل کنید:
ابتدا وارد منوی Device Manager شوید. برای این کار ابتدا بر روی My Computer کلیک راست کرده و سپس گزینه Manage را انتخاب کنید.
حال اگر در قسمت Manage for my computer و در قسمت Universal Serial Bus Controllers دو قسمت زرد رنگ مشاهده کردید به این معنی است که مشکل از خواندن فلش مموری کامپیوتر شما نیست و برای رفع آن باید موارد زیر را انجام دهید.
درایو فلش یا دستگاهی را که از طریق درگاه USB به رایانه متصل کرده اید، جدا کنید.
پس از انتخاب Universal Serial Bus controllers، بر روی گزینه پیشرفته host controller کلیک راست کرده و آن را حذف کنید.
یک لحظه صبر کنید تا ویندوز به طور خودکار درایو حذف شده را نصب کند. بعد از آن می توانید برای اطمینان مرحله 1 و 2 را تکرار کنید و اگر قسمت های زرد رنگ را مشاهده نکردید یعنی مشکل شما حل شده و می توانید درایو USB خود را به کامپیوتر متصل کنید.
راه دوم
اگر با روش اول مشکل شما حل نشد یا اصلاً گزینه Manage برای کامپیوتر من را پیدا نکردید، می توانید از روش دوم برای حل مشکل شناسایی نشدن فلش در رایانه استفاده کنید. به سادگی مراحل زیر را به ترتیب انجام دهید:
فلش یا دستگاه خود را از طریق درگاه USB به رایانه متصل کنید.
بر روی My Computer کلیک راست کرده و Manage را انتخاب کنید.
روی منوی Storage کلیک کنید تا زیر منوی آن باز شود، سپس مدیریت دیسک را انتخاب کنید.
در پنجره جدیدی که باز می شود، لیستی از درایورهای رایانه شما وجود دارد. اگر درایو فلش شما در این لیست نیست، به این معنی است که باید آن را بازیابی کنید. اما اگر فلش خود را در این لیست می بینید، مراحل را ادامه دهید.
روی فلش مموری خود کلیک راست کرده و Change Drive Letter and Path را انتخاب کنید.
در پنجره جدیدی که ظاهر می شود، Edit را انتخاب کنید.
دوباره پنجره جدیدی باز می شود که باید حرف W را از کشوی منو سمت راست انتخاب کنید.
سپس پیامی با عنوان تغییر حرف درایو یک حجم ممکن است از اجرای برنامه ها جلوگیری کند نمایش داده می شود. گزینه Yes را انتخاب کنید.
اگر مراحل را به درستی دنبال کرده باشید، درایو USB شما در قسمت My Computer نمایش داده می شود.
راه سوم
اگر دو روش بالا را امتحان کرده اید و همچنان کامپیوتر شما فلش مموری را نمی شناسد، می توانید از روش سوم برای رفع مشکل عدم خواندن فلش مموری در کامپیوتر استفاده کنید. ابتدا باید از سالم بودن فلش مموری و پورت USB مطمئن شوید. اگر زیاد از درایو فلش USB یا پورت USB رایانه خود استفاده می کنید، ممکن است به دلیل فاصله بین پین های USB و پورت رایانه، اتصال بین درایو فلش USB و رایانه برقرار نشود. برای حل این مشکل کافیست یک تکه کاغذ زیر پورت USB قرار دهید سپس فلاش را وارد کنید تا شکاف ها پر شود و فلاش در جای خود قرار گیرد.
راه چهارم
روش چهارم برای حل مشکل شناسایی نشدن فلش توسط کامپیوتر، جدا کردن کامپیوتر از منبع تغذیه است. این کار باعث راه اندازی مجدد مادربرد و راه اندازی مجدد درایوهای USB هنگامی که کامپیوتر را دوباره روشن می کنید. توجه داشته باشید که برای راه اندازی مجدد مادربرد کامپیوتر، تنها خاموش کردن کامپیوتر کافی نیست، بلکه باید آن را از منبع تغذیه نیز جدا کنید. اگر از رایانه شخصی استفاده می کنید، می توانید پس از خاموش کردن دستگاه، آن را از پریز برق جدا کنید. و اگر از لپ تاپ استفاده می کنید، پس از خاموش کردن لپ تاپ، شارژر را از برق بکشید و باتری را خارج کنید.
راه پنجم
راه پنجمی که می توانیم برای رفع مشکل باز نشدن فلش در کامپیوتر به شما پیشنهاد کنیم، نصب مجدد درایورهای USB است. اگر از روش های بالا پاسخی دریافت نکردید، به احتمال زیاد مشکل از این درایورها است که با انجام مراحل زیر حل می شود:
روی منوی شروع کلیک کنید. Device Manager را در قسمت جستجو تایپ کنید.
اکنون گزینه Universal Serial Bus Controllers ظاهر می شود. آن را انتخاب کنید. سپس روی درایورهای نمایش داده شده در زیر کلیک راست کرده و همه آنها را حذف کنید.
پس از آن کامپیوتر خود را مجددا راه اندازی کنید.
پس از راه اندازی مجدد رایانه، به طور خودکار درایورهای USB را دوباره نصب می کند.
راه ششم
اگر هیچ یک از روش های بالا مشکل شناسایی نشدن فلش را در رایانه شما حل نکرد، می توانید ویندوز خود را به روز کنید. با به روز رسانی ویندوز، آخرین درایورهای هارد دیسک به طور خودکار بر روی کامپیوتر نصب می شوند. برای به روز رسانی ویندوز، مراحل زیر را به ترتیب دنبال کنید: (توجه داشته باشید که اگر ویندوز شما نسخه اصلی نیست، نباید آن را به روز کنید زیرا ممکن است ویندوز شما به کلی از کار بیفتد.)
کامپیوتر خود را به اینترنت وصل کنید. (مطمئن شوید که حجم اینترنت برای دریافت آپدیت ویندوز کافی است)
به منوی شروع بروید. Widows Update را در کادر جستجو تایپ کنید. گزینه ای با همین نام ظاهر می شود. آن را انتخاب کنید.
در پنجره جدید روی بررسی بهروزرسانیها کلیک کنید. کامپیوتر شروع به اسکن می کند و پس از ظاهر شدن گزینه Review optional update را انتخاب می کند.
در مرحله بعد گزینه Install updates را انتخاب کنید و در پنجره باز شده گزینه I accept را انتخاب کنید تا کامپیوتر شروع به دریافت و نصب آپدیت ویندوز کند.
پس از اتمام مراحل نصب، کامپیوتر را مجددا راه اندازی کنید.
لازم به ذکر است علاقه مندان به شرکت در دوره آموزشی تعمیرات کامپیوتر می توانند جهت کسب اطلاعات بیشتر با شماره تلفن 09191080287 تماس حاصل نمایند.
چرا کامپیوتر فلش مموری را نمی خواند؟ اگر باید این سوال را از خود بپرسید، احتمالاً فکر می کنید بدشانس ترین فرد جهان هستید. که البته اینطور نیست. اگر تعجب میکنید که چرا کامپیوتر فلش نمیخواند، شانس ندارید و تنها نیستید. بسیاری از مردم بارها و بارها جستجو کرده اند که چرا فلش در رایانه باز نمی شود، چرا فلش درایو ظاهر نمی شود، چرا فلش در تلویزیون پخش نمی شود و غیره. گاهی حتی اگر دلیل درست لود نشدن فلش روی کامپیوتر را ندانید، با مشکل فرمت نشدن فلش مواجه خواهید شد.
در ادامه دلایل مشکل نخواندن فلش مموری در کامپیوتر و راه حل آنها را بیان می کنیم. با مجله خدمات ما همراه باشید.
از بهترین کارشناسان شهر خود نقل قول رایگان دریافت کنید، با آنها گپ بزنید و بهترین را انتخاب کنید.
ثبت سفارش تعمیر کامپیوتر
چرا کامپیوتر فلش مموری را نمی خواند؟
دلیل باز نشدن فلش در کامپیوتر را می توان به 4 دسته کلی تقسیم کرد:
دلیل باز نشدن فلش روی کامپیوتر ممکن است فرمت نشدن درست فلش مموری باشد.
از بین رفتن یا به اصطلاح مرگ فلش مموری نیز می تواند دلیل بار نشدن فلش روی کامپیوتر باشد.
خود مشکل فلش مموری و در واقع دلایل سخت افزاری می تواند دلیلی برای نخواندن فلش در ویندوز 10 باشد.
دلیل پخش نشدن فلش در تلویزیون یا باز نشدن فلش در کامپیوتر را نیز می توان به مشکلات پورت USB نسبت داد.
به یاد داشته باشید که این موارد را نمی توان به همه درایوهای فلش تعمیم داد زیرا فلش روی رایانه ظاهر نمی شود. در ادامه به چند علت لود نشدن فلش در کامپیوتر و راه های رفع مشکل باز نشدن فلش مموری بدون فرمت می پردازیم.

1. علت باز نشدن فلش روی کامپیوتر را با راه اندازی مجدد سیستم برطرف کنید
اگر با کامپیوتر آشنایی دارید، احتمالاً در صورت مواجه شدن با مشکل ابتدا سیستم را ریستارت کنید. ما نیز با شما موافقیم؛ راه اندازی مجدد سیستم می تواند معجزه کند. برای رفع علت لود نشدن فلش مموری بر روی کامپیوتر، نیازی به فرمت درایو USB خود با این روش نیست.
البته فقط خاموش کردن سیستم راه حل مشکل فرمت نشده فلش مموری نیست و باید سیستم را از منبع تغذیه جدا کنید. زیرا مادربرد سیستم های جدید حتی در صورت خاموش بودن همچنان انرژی مصرف می کند. اگر لپتاپ دارید، باتری آن را خارج کرده و دوباره وارد کنید.
این کار باعث می شود که پردازنده درایوهای لازم را مجدداً اجرا کند تا دلیل باز نشدن فلش در رایانه را برطرف کند. و پورت های USB به درستی کار می کنند. امیدواریم این مشکل شما را در مورد عدم خواندن درایو فلش در ویندوز 10 حل کند و چرا رایانه درایو فلش را نمی خواند. در غیر این صورت، روش های زیر را برای رفع علت بار نشدن فلاش در رایانه امتحان کنید.
2. رفع علت عدم نمایش فلش بر روی کامپیوتر به دلیل اتصال ضعیف
گاهی اوقات دلیل اینکه کامپیوتر فلش مموری را نمی خواند کثیف بودن فلش یا باز بودن شیارهای آن به دلیل گذشت زمان است. در بسیاری از مواقع برای رفع مشکل نخواندن فلاش کامپیوتر و دلیل نشان ندادن فلاش در کامپیوتر می توانید فلش را تمیز کنید یا کاغذی بین آن و پورت USB قرار دهید تا اتصال بهتری داشته باشد.

3. حل مشکل خوانده نشدن فلش مموری کامپیوتر به دلیل نصب نادرست
برای رفع علت شناسایی نشدن فلش در کامپیوتر و نمایش ندادن فلش مموری، می توانید درایو USB مورد نظر را جدا کرده و دوباره وصل کنید. برای رفع مشکل باز نشدن فلش مموری بدون فرمت کردن به این شکل، کافیست مراحل زیر را دنبال کنید:
روی My Computer یا This PC کلیک راست کرده و گزینه Manage را انتخاب کنید.
در سمت چپ پنجره گزینه Device Manager و سپس در سمت راست گزینه Universal Serial Bus Controllers را انتخاب کنید.
با انتخاب Universal Serial Bus Controllers دستگاه های USB که به سیستم متصل کرده اید را مشاهده خواهید کرد. روی آنهایی که نماد مثلث زرد دارند کلیک راست کنید. گزینه Uninstall را انتخاب کرده و OK کنید.
در پنجره مدیریت کامپیوتر، به تب Action رفته و Scan for Hardware را انتخاب کنید.
4. به دلیل غیرفعال بودن USB در بایوس، فلش را در ویندوز 10 نمی خواند
غیرفعال کردن USB در تنظیمات بایوس نیز میتواند دلیلی برای نخواندن درایو فلش توسط رایانه باشد. برای اینکه بفهمید چرا فلش در کامپیوتر باز نمی شود و چرا فلاش در کامپیوتر در این مورد شناسایی نمی شود، مراحل زیر را دنبال کنید:
هنگامی که سیستم خود را روشن یا راه اندازی مجدد می کنید، تنظیمات BIOS را وارد کرده و Advanced BIOS Features را انتخاب کنید.
حال در قسمت USB گزینه Parallel and Serial configuration را انتخاب کرده و در صفحه باز شده همه گزینه ها را روی Enable قرار دهید.
5. علت باز نشدن فلش در کامپیوتر را با به روز رسانی درایورها برطرف کنید
اگر رایانه درایو فلش را نمی خواند، مشکل نشان ندادن فلش درایو را می توان با به روز رسانی درایورها برطرف کرد. برای این کار ابتدا به Control Panel رفته و روی Device Manager کلیک کنید.
پس از باز کردن Device Manager، بررسی کنید که آیا دستگاه به عنوان دستگاه ناشناخته نمایش داده می شود. اگر دستگاه ناشناخته است، روی آن کلیک راست کنید. Properties را انتخاب کنید، سپس بر روی تب Driver و Update Driver کلیک کنید. اگر قصد اتصال چاپگر، دفترچه یادداشت و غیره را دارید، این روش به احتمال زیاد علت باز نشدن فلش در کامپیوتر و عدم خواندن فلش توسط کامپیوتر را حل می کند.

6. مشکل نشان ندادن فلش را با ریکاوری حل کنید
اگر رایانه درایو فلش را نمی خواند، روش پیچیده تری برای حل مشکل نخواندن درایو فلش در ویندوز 10، نشان ندادن درایو فلش و چرا رایانه درایو فلش را نمی خواند وجود دارد:
روی My Computer یا This PC کلیک راست کرده و Manage را انتخاب کنید.
از منوی Storage گزینه Disk Management را انتخاب کرده و روی آن کلیک کنید.
در پنجره باز شده لیستی از درایوهای مربوط به سیستم را مشاهده خواهید کرد.
اگر فلش خود را در این لیست می بینید، این روش دلیل باز نشدن فلش روی کامپیوتر را حل می کند. اگر درایو فلش شما در لیست نیست، باید آن را بازیابی کنید.
روی فلش درایو راست کلیک کرده و از منوی باز شده Change Drive Letter and Path را انتخاب کنید.
در پنجره باز شده گزینه Edit را انتخاب کنید سپس از منوی سمت راست حرف W را انتخاب کنید.
هنگامی که پیام تغییر حرف درایو یک حجم ممکن است باعث توقف برنامه ها شود، نمایش داده شد، بله را انتخاب کنید.
در “سرویس از ما” به بهترین متخصصان تعمیر کامپیوتر در شهر خود دسترسی دارید.
مشاهده متخصصین تعمیر کامپیوتر
7. رفع علت خرابی فلش در کامپیوتر با فلش فرمت
آخرین راه برای رفع علت پخش نشدن فلش در تلویزیون، اجرا نشدن فلش و پیغام دیسک جداشدنی، باز نشدن فلش لطفا دیسک را وارد کنید و … می توان فرمت فلش را در نظر گرفت. البته از آنجایی که حل مشکل نخواندن حافظه فلش کامپیوتر با این روش تمام اطلاعات را از حافظه پاک می کند، اولین انتخاب مردم برای حل مشکل نخواندن حافظه نیست فلش در ویندوز 10 و…
اگر کامپیوتر درایو فلش را نمی خواند، برای رفع علت لود نشدن فلش روی کامپیوتر، کافیست روی فلش درایو راست کلیک کرده و گزینه format را انتخاب کنید.
وقتی فلش USB را به ماوس، کیبورد، دوربین یا هر دستگاه دیگری متصل می کنید، با خطای عدم شناسایی USB توسط دستگاه مواجه می شوید؟ من نمی توانم بدون پورت USB زندگی کنم و در حال حاضر 5 پورت روی کامپیوترم دارم. به طوری که می توانم همزمان ماوس، کیبورد، دوربین، تلفن، چاپگر را وصل کنم.
برخی از شما که حتی گجت های USB بیشتری دارید، احتمالا یک هاب USB را به یکی از پورت های USB خود وصل کرده اید، در این صورت می توانید تجهیزات جانبی بیشتری را متصل کنید. بیشتر اوقات این روش راه حل است، اما گاهی اوقات کامپیوتر ممکن است USB را تشخیص ندهد. نکته عجیب در مورد این خطا این است که پورت ها به خوبی کار می کنند بنابراین من همچنان می توانستم گوشی خود را بدون هیچ مشکلی شارژ کنم اما نتوانستم دوربین خود را از طریق همان پورت وصل کنم.

پس از صرف زمان زیاد و تلاش از راه های مختلف برای رفع مشکل، تنها یک راه حل به کمک من آمد. ابتدا این راه حل را ارائه می کنم، اما راه حل های احتمالی دیگر را نیز ذکر می کنم. زیرا راه حل اول ممکن است برای همه کارساز نباشد.
با این برنامه ساده، تنها با گوش دادن به مدت 5 دقیقه در روز، در 80 روز به هر زبانی مانند بلبل صحبت کنید! بهترین روش روز تقویت حافظه همزمان آموزش تصویری با کمترین قیمت ممکن!
روش 1: کامپیوتر را از برق بکشید.
فقط کامپیوتر خود را از برق بکشید. توجه داشته باشید که این به معنای خاموش کردن رایانه با دکمه خاموش کردن نیست. زیرا اکثر کامپیوترهای مدرن خاموش نمی شوند و برد اصلی همچنان فعال خواهد بود. این روش در مواقعی که می خواهید کامپیوتر را از راه دور جستجو کنید، مفید خواهد بود.
برد اصلی جایی است که تمام سخت افزارهای کامپیوتر از جمله پورت های USB به آن متصل می شوند. گاهی اوقات برد اصلی نیاز به بازیابی (بازیابی) دارد، زیرا ممکن است مشکلاتی پیش بیاید، مثلاً برخی یا همه پورتهای USB به طور ناگهانی کار نمیکنند. ریزپردازنده مادربرد کوچک درایورها را بارگیری مجدد می کند و پورت های USB شما دستگاه ها را مجدداً شناسایی می کند.
بنابراین، ابتدا کامپیوتر خود را از طریق Shut Down در ویندوز یا با فشار دادن دکمه shutdown خاموش کنید، سپس کامپیوتر را از پریز جدا کنید. بگذارید چند دقیقه به همین شکل بماند سپس دوباره به برق وصل کنید.
روش 2: درایور دستگاه را به روز کنید.
اگر ویندوز قادر به شناسایی دستگاه نیست، بهتر است مدیر دستگاه را بررسی کنید که در آن دستگاه به عنوان یک دستگاه ناشناس نمایش داده می شود. با کلیک روی Start و تایپ devmgmt.msc یا با رفتن به Control Panel و کلیک کردن روی Device Manager می توانید به این بخش دسترسی داشته باشید.

در این قسمت باید بر روی Unknown Device کلیک راست کرده سپس روی Properties و سپس بر روی تب Driver و در نهایت بر روی Update Driver کلیک کنید.

اگر این روش جواب نداد، می توانید درایور USB دستگاه خود را از وب سایت سازنده دانلود کنید. اگر دستگاه USB فقط یک درایو فلش است، احتمالاً مشکل مربوط به درایور نیست. با این حال، اگر می خواهید یک چاپگر USB، نوت بوک و غیره نصب کنید، ارزش دانلود درایور آن دستگاه خاص را دارد.
روش 3: دستگاه های USB را راه اندازی مجدد و جدا کنید
چیز دیگری که می توانید امتحان کنید این است که همه دستگاه های USB را جدا کرده و سپس راه اندازی مجدد کنید. پس از راه اندازی مجدد، سعی کنید دستگاه USB را که باعث مشکل شده است وصل کنید. اگر این پورت USB شناسایی نشد، یکی دیگر را امتحان کنید. اگر دستگاه با پورت دیگری شناسایی شود، به این معنی است که ممکن است مشکل سخت افزاری در یکی از پورت ها وجود داشته باشد. اگر هیچ یک از پورت ها دستگاه را نمی شناسند، به خواندن ادامه دهید زیرا ممکن است مشکل دیگری وجود داشته باشد.
روش 4: هاب روی USB
یکی دیگر از مواردی که می توانید امتحان کنید این است که مدیر دستگاه را انتخاب کنید. سپس USB Serial Bus Controllers را باز کنید، روی USB Root Hub راست کلیک کرده و روی Properties کلیک کنید.

روی مدیریت انرژی کلیک کنید و تیک Allow the computer to turn this device را بردارید… اگر بیش از یک هاب USB دارید، باید تمام این مراحل را برای هر یک تکرار کنید.

OK کنید و کامپیوتر خود را مجددا راه اندازی کنید. دستگاه USB خود را دوباره وصل کنید و ببینید آیا شناسایی شده است یا خیر. اگر نه، به تب مدیریت انرژی برگردید و کادرها را علامت بزنید. اگر شناسایی شد، کادر را بدون علامت بگذارید.
روش 5: مستقیماً به رایانه شخصی متصل شوید.
این مشکل برای یکی از دوستانم پیش آمده و علت آن مشخص شده است. از هاب USB آن او فقط سه پورت USB روی کامپیوترشان داشت. بنابراین او هابی خرید که می توانست 8 دستگاه USB دیگر را با آن وصل کند.
حدس میزنم تعداد هابها برای رایانهاش خیلی زیاد بود و او هر از گاهی دستگاههای متخلف را تشخیص نمیداد. پس از برداشتن هاب و اتصال مستقیم به کامپیوتر، به خوبی کار کرد.
حتما بخوانید: 15 مورد از بهترین برنامه های اندروید جدید که باید روی گوشی خود نصب کنید
ما واقعاً راه حلی جز کاهش تعداد آیتم های متصل به هاب برای این مشکل پیدا نکرده ایم. البته راه حل دیگری هم وجود دارد که خرید هاب جدید با قدرت بیشتر است. اگر با ویندوز 8 یا 8.1 این مشکل را دارید، ممکن است خوش شانس باشید. مایکروسافت آپدیت جدیدی را برای ویندوز 8 منتشر کرده است که دستگاه های USB را نمی شناسد.
روش 6: عیب یاب USB.
اگر هیچ یک از روش های ذکر شده تاکنون جواب نداد، می توانید Windows USB Troubleshooter را که یک ابزار تعمیر است دانلود کنید. این یک ابزار کاملا رایگان است که با ویندوز XP، Vista و 7 سازگار است

می توانید تعمیرات را خودتان انتخاب کنید یا به برنامه بسپارید. من دومی را توصیه می کنم زیرا انتخاب ها برای کاربر گیج کننده است.
روش 7: هاب USB را به روز کنید.
اگر یک خطای دستگاه ناشناخته دریافت کردید، می توانید روش دیگری را امتحان کنید. Device Manager را باز کرده و روی Universal Serial Bus کلیک کنید. اکنون باید حداقل یک مورد به نام Generic USB Hub را ببینید. در برخی از رایانه ها، دو یا سه یا چند مورد یک نام دارند. روی اولی کلیک راست کرده و Update Driver Software را انتخاب کنید.

وقتی اعلان بهروزرسانی ظاهر شد، Browse my computer for… را انتخاب کنید.

سپس در پایین صفحه، من را انتخاب کنید، کلیک چپ کنید.

Generic USB Hub را از لیست انتخاب کنید. طبیعی است که گزینه دیگری وجود ندارد. روی Next کلیک کنید و پس از اتمام نصب روی Close کلیک کنید. در اینجا، صفحه مدیر دستگاه باید به روز شود. حالا یا خطای دستگاه ناشناخته می دهد یا شناسایی می شود. اگر هنوز شناسایی نشد، همین روند را برای هاب USB عمومی فهرست شده تکرار کنید.
روش 8: دستگاه های USB را حذف نصب کنید.
به عنوان آخرین راه حل، می توانید حذف نصب دستگاه های USB را امتحان کنید. آنها را از سیستم پاک کنید و راه اندازی مجدد کنید. من این را آخرین بار گفتم، زیرا با وجود اینکه ویندوز قرار است به طور خودکار کنترلرهای USB را شناسایی کند. گاهی اوقات ممکن است کار نکند و هیچ کدام از پورت ها کار نکنند.
حتما بخوانید: 4 مورد از بهترین و جدیدترین نرم افزارهای بازیابی عکس و فیلم جهان
من یک کامپیوتر با 6 پورت داشتم و فقط یک پورت درست کار نمی کرد. من همه چیزهایی را که تحت گزینه کنترل گذرگاه سریال USB در مدیریت دستگاه قرار داشت حذف نصب کردم و دوباره راه اندازی کردم. اما به جای ریست کردن، فقط پورتها باقی ماندند که هیچ کدام کار نکردند. پس در استفاده از این روش مراقب باشید.
به مدیریت دستگاه بروید و شروع به حذف هر چیزی که تحت گزینه کنترل گذرگاه سریال USB بود، کنید. قبل از شروع، مواردی را که دارای علامت تعجب به عنوان دستگاه ناشناخته هستند حذف نصب کنید.

روش 9: حذف دستگاه های مخفی به طور پیش فرض، Device Manager همه دستگاه های نصب شده در سیستم را نمایش نمی دهد. فقط کسانی را نشان می دهد که در حال حاضر وارد شده اند. بنابراین اگر قبلاً یک چاپگر USB نصب کردهاید، اما دیگر از آن استفاده نمیکنید، نصب باقی میماند. اما در مدیریت دستگاه نمایش داده نمی شود.
دستگاههای USB پنهان میتوانند با دستگاههای جاوا USB تداخل ایجاد کنند که منجر به این خطا میشود. می توانید با باز کردن یک خط فرمان و سپس تایپ دو دستور زیر، دستگاه های مخفی را در Device Manager مشاهده کنید.

devmgr-show-details=1 را تنظیم کنید
devmgr-show-nonpresent-device=1 را تنظیم کنید
devmgmt.msc را راه اندازی کنید
هنگام بارگیری مدیر دستگاه. باید برای مشاهده بروید و سپس روی show hidden devices کلیک کنید.

حالا باید پوشه های IMAGING DEVICE، UNKNOWN DEVICE و UNIVERSAL SERIAL BUS CONTROLLERS را باز کنید و در صورت مشاهده آیتم خاکستری رنگ (به معنی رد شده) روی آن کلیک راست کنید تا آن را حذف کنید. خوشبختانه، حذف دستگاه های قدیمی باعث می شود دستگاه های جدید بهتر کار کنند.
راه حل های ممکن دیگر
اگر تا الان هیچی کار نکرد، می توان گفت مشکل مربوط به سخت افزار است. بهترین کار این است که دستگاه را به رایانه دیگری وصل کنید تا ببینید آیا کار می کند یا خیر. اگر باز هم کار نکرد، به احتمال زیاد مشکل از خود دستگاه USB است.
راه حل ممکن دیگر استفاده از کابل USB دیگر است. اگر ندارید، می توانید یک کابل ارزان قیمت از آمازون بخرید. A به B، A به micro B، A به mini B، و A به A. این موضوع بسیار نادر است، اما من در طول این سال ها بارها آن را دیده ام که کار پشتیبانی فنی انجام داده ام.
راه حل احتمالی 2: راه حل احتمالی دیگر این است که درایو USB را بردارید، آن را به رایانه دیگری متصل کنید، در صورت شناسایی آن را به طور کامل از رایانه خارج کنید و سپس به رایانه اصلی متصل کنید. این مشکل برای چندین فلش مموری که قبل از خارج شدن از کامپیوتر جدا شده بودند اتفاق افتاده است. بعد از خارج کردن کامل آن را به کامپیوتر اصلی وصل کنید و می بینید که برخلاف قبل آن را تشخیص می دهد.
راه حل ممکن 3: تعداد کمی از خوش شانس ها توانستند با به روز رسانی بایوس از شر این مشکل خلاص شوند. من مقاله ای در مورد مزایا و معایب به روز رسانی بایوس نوشتم. اما در این مورد، ارزش امتحان کردن را دارد. می توانید به قسمت بایوس بروید و USB را غیرفعال کنید، سپس کامپیوتر را ریستارت کنید و سپس USB را فعال کنید. تنها چیزی که باید مطمئن شوید این است که یک پورت PS2 روی رایانه خود دارید. در غیر این صورت، وقتی USB را در بایوس غیرفعال می کنید، اگر ماوس و کیبورد شما از طریق USB وصل شده باشند، هیچ کاری نمی توانید انجام دهید.
حتما بخوانید: 4 بهترین راه برای بازیابی عکس ها و فیلم ها از حافظه فلش
اما یک روش ساده اما بسیار موثر (احتمالا قطعی)
نرم افزار بسیار قدرتمند و کوچکی به نام Windows Repair Pro وجود دارد که کل سیستم شما را اسکن می کند و در عرض حدود نیم ساعت تمامی خطاها، مشکلات و ایرادات را پیدا و رفع می کند!
این نرم افزار را از اینجا دانلود و نصب کنید. (ترجیحاً نسخه قابل حمل که نیازی به نصب ندارد دانلود کنید). مطابق تصویر برنامه را باز کرده و روی گزینه All Repairs کلیک کنید.


حدود نیم ساعت تا یک ساعت طول می کشد تا سیستم شما اسکن شود و در نهایت یک پیغام راه اندازی مجدد ویندوز ظاهر می شود و شما باید روی yes کلیک کنید. پس از ریست ویندوز، کامپیوتر شما بدون مشکل کار می کند!
امیدواریم یکی از راه حل های بالا مشکل USB شما را برطرف کند. اگر نه، نظر خود را بگذارید و من سعی می کنم به شما کمک کنم. خوشحال باش.


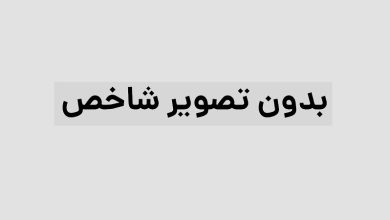

واقعا از این مقاله خوشم اومد. همه چیز به زبان ساده و قابل فهم توضیح داده شده بود. به نظرم این مقاله برای همه کسانی که مشکلی با فلش دارند مفیده. مرسی از شما!
مقاله جالبی بود. البته برای من که خیلی تخصصی نیستم، کمی سخت بود ولی با تلاش تونستم مفهومش رو درک کنم. امیدوارم مقالات بیشتری مثل این منتشر کنید.