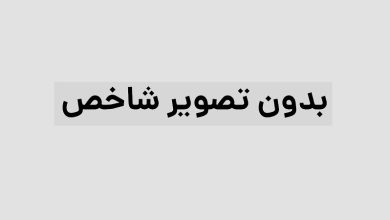چطور در گوشی را بزنیم
یکی از زیبایی های اندروید این است که ویژگی های زیادی را برای سازگاری با مشتری ارائه می دهد. این همان چیزی است که آن را محبوب کرده است، شما می توانید دو گوشی اندرویدی از یک شرکت داشته باشید که هر دو ظاهر خارجی مشابهی دارند اما رابط کاربری متفاوتی دارند.
یکی از راه های تغییر فضای گوشی فلش کردن است. ممکن است فنی و ترسناک به نظر برسد، اما در واقعیت، فلش کردن دستگاه شما آسان است. کلمه “فلش” دقیقاً در دستگاه شما به چه معنی است؟ نگران نباشید، کاستوم رام یا رام رسمی را روی دستگاه خود نصب کنید. اساساً شما نسخه فعلی اندروید خود را با نسخه بهتر جایگزین خواهید کرد. این می تواند توسط سازنده دستگاه شما (سامسونگ، گوگل، ال جی و غیره) یا هر انجمن اندرویدی دیگری انجام شود.
قسمت 1: دلایل و خطرات فلش کردن اندروید
قبل از اینکه مستقیماً به مرحله فلش زدن بروید، نه تنها باید دلایل تصمیم گیری شخصی برای فلش کردن گوشی خود را بدانید، بلکه باید خطرات مربوط به آن را نیز بدانید.
با این برنامه ساده، با گوش دادن به آن به مدت 5 دقیقه در روز، در 80 روز به هر زبانی مانند بلبل صحبت کنید! بهترین روش روز ضمن تقویت حافظه آموزش تصویری با کمترین قیمت ممکن!
Bloatware: یکی از دلایل اصلی فلش کردن، حذف bloatware از گوشی است. هنگامی که یک کاستوم رام نصب می کنید، می توانید بدافزار را حذف کنید.
سفارشی سازی: یک رام جدید احتمالاً به شما این فرصت را می دهد تا کیفیت نرم افزار یا سخت افزار دستگاه خود را تا کوچکترین جزئیات بهبود بخشید. همچنین به گوشی شما حس متفاوتی می دهد.
عملکرد: در شرایط عادی، شما توانایی تغییر رفتار CPU (واحد پردازش مرکزی) و GPU یا (واحد پردازش گرافیکی) گوشی خود را برای کارهایی مانند بازی های رایانه ای ندارید. عمر باتری را می توان با کاهش استفاده از صفحه پس زمینه هنگام خاموش بودن تلفن افزایش داد.
آپدیت ها: آپدیت های ارائه شده برای دستگاه های اندرویدی پس از چند سال متوقف می شوند، اما اگر به رام استوک دسترسی داشته باشید، می توانید بیش از ده آپدیت را برای مدت طولانی تری انجام دهید.
انجام همه این کارها با خطراتی همراه است، بنابراین بهتر است قبل از فلش زدن، همه این خطرات را در نظر بگیرید.
اشکالات: برخی از ویژگی های دستگاه، مانند برنامه های از پیش نصب شده، ممکن است با کاستوم رام ناسازگار باشند و در این صورت قابل پیاده سازی نباشند.
گارانتی: فلش زدن تقریبا همیشه گارانتی گوشی را باطل می کند. اگر مشکل مربوط به نصب کاستوم رام نباشد، سازنده نیز نمی تواند مشکل را برطرف کند.
سازگاری: برخی از کاستوم رام ها ممکن است با برخی از گوشی ها، به خصوص آنهایی که کمتر محبوب هستند، سازگار نباشند.
توجه: وقتی گوشی خود را فلش می کنید، تمام داده ها پاک می شوند. مطمئن شوید که از اطلاعات گوشی خود در جای دیگری نسخه پشتیبان تهیه کنید.
اگر می خواهید بدانید که چگونه اندروید را با کامپیوتر فلش کنید، این مقاله به شما آموزش می دهد که چگونه دستگاه خود را با استفاده از iMyFoneFixppo، SP Flash Tool و Odin فلش کنید. نرم افزار Fixppo ساده ترین و سریع ترین راه برای هر کاربری برای تعمیر یک دستگاه مرده و فلش کردن نرم افزار دائمی آن است. این برنامه به طور خودکار نرم افزارهای دائمی را دانلود می کند، بنابراین شما در معرض خطر ویروس های ناشی از دانلود برنامه از اینترنت نیستید. علاوه بر این، با استفاده از نرمافزارهایی مانند Odin، میتوانید مراحل سخت مورد نیاز در فرآیند را انجام دهید.
چرا باید گوشی را فلش کنیم و اگر آن را فلش کنیم چه اتفاقی می افتد؟
(جزئیات بیشتر در زیر)، تا بتوانید در اسرع وقت گوشی خود را تعمیر کنید.
قسمت 2: آماده سازی های لازم قبل از فلش اندروید با استفاده از کامپیوتر
قبل از فلش کردن گوشی، شرایط زیر را بررسی کنید.
دستگاهی که می خواهید فلش کنید.
دستگاه کامپیوتری
کابل USB برای دستگاه شما
بدون نرم افزار آنلاک را باز کنید
نرم افزار را فلش کنید
درایور USB اندروید
کاستوم رام دانلود شد
اگر از iMyFone Fixppo برای اندروید استفاده می کنید، نیازی به نصب درایور USB Android یا نصب رام ندارید.
قبل از دنبال کردن روش های زیر، بوت لودر یا بوت لودر (برنامه ای که به طور پیش فرض در اندروید و هر زمان که موبایل نصب شده است) را باز کنید.
شروع به فعال کردن سیستم عامل می کند) و مطمئن شوید که درایور USB Android روی دستگاه شما نصب شده است. و همچنین توجه داشته باشید که شارژ تلفن همراه شما بیش از 50 درصد است.
پیش نیاز 1: درایورهای USB را نصب کنید
دستگاه های سامسونگ:
درایور USB سامسونگ را از اینجا یا هر سایت دیگری دانلود کنید.
فایل فشرده را با کلیک راست بر روی آن (در پنجره) استخراج کنید. گزینه Extract All را انتخاب کرده و روی آن کلیک کنید.
پوشه استخراج شده را باز کنید و فایل “exe” یا “فایل های اجرایی بسیار مهم” را اجرا کنید.
روی Next کلیک کنید، زبان خود را انتخاب کنید و روی Install کلیک کنید. منتظر بمانید تا مراحل نصب کامل شود و در نهایت Finish را بزنید.
دستگاه ها: MTK
درایور CDC Android را از اینجا یا هر سایت دیگری دانلود کنید و آن را استخراج کنید (راست کلیک کنید، Extract All و Extract را انتخاب کنید)
با جستجوی ویندوز یا جستجوی عبارت Device Manager در کنترل پنل، Device Manager را باز کنید.
روی نام رایانه خود در Device Manager کلیک کنید. روی دکمه عمل کلیک کنید و “Add Legacy Hardware” را کلیک کنید.
روی دکمه «بعدی» یا «بعدی» کلیک کنید.
“have disk” را انتخاب کنید، روی “Browse” کلیک کنید، پوشه درایور استخراج شده را پیدا کنید و روی “Android Gadget CDC Driver” کلیک کنید.
روی “OK”، “next” کلیک کنید، منتظر بمانید تا درایور نصب را تمام کند و در نهایت روی “finish” کلیک کنید.
اگر جعبه امنیتی ویندوز دارید، روی «این درایور را به هر حال نصب کنید» کلیک کنید.
پیش نیاز 2: قفل نرم افزار را باز کنید
دستگاه های سامسونگ از بوت لودر برای باز کردن قفل استفاده می کنند، بنابراین نیازی به دنبال کردن این مراحل نیست. در اینجا دستورالعمل های کلی وجود دارد.
ابزار Android SDK را از اینجا یا هر سایت دیگری دانلود و نصب کنید.
درایورهای دستگاه خود را دانلود کنید (این گزینه احتمالاً در وب سایت سازنده موجود است).
Developer Options را فعال کنید، سپس USB Debugging را فعال کنید. این کار را در منوی گزینه های توسعه دهنده دستگاه خود انجام دهید.
دکمه باز کردن قفل دستگاه را از وب سایت سازنده دریافت کنید.
برای باز کردن قفل بوت لودر، از خط فرمان با دستورات fastboot استفاده کنید.
جستجوی گوگل روش های جامع تری را برای باز کردن قفل بوت لودر دستگاهتان ارائه می دهد.

قسمت 3: نحوه فلش کردن اندروید با استفاده از نرم افزار کامپیوتری
در اینجا به معرفی سه نرم افزار کامپیوتری می پردازیم. دستورالعمل های کاملی برای هر روش دریافت خواهید کرد. می توانید جدول زیر را بررسی کنید تا تفاوت بین آنها را بدانید و روش مورد نظر خود را انتخاب کنید.
Odin
SP Flash Tool
iMyFone Fixppo
متوسط
متوسط
زیاد
میزان موفقیت
بله
بله
خیر
آیا نیاز به نصب درایورUSB هست ؟
بله
بله
خیر
آیا نیاز به جستجو و دانلود رام هست؟
پیچیده
پیچیده
آسان
میزان راحتی استفاده
چند ساعت
چند ساعت
حدود ۱۰ دقیقه
زمان مورد نیاز
روش 1: فلش با iMyFone Fixppo (ساده ترین و سریع ترین روش)
این روش ساده ترین و سریع ترین راه برای فلش کردن سیستم عامل یا نرم افزار اندروید دائمی بر روی دستگاه شما است. iMyFone Fixppo for Android با گوشی های اندرویدی که بسیار قدیمی هستند و نیاز به تخصص خاصی ندارند کار می کند. این یک سیستم اندرویدی است که علاوه بر تعمیر گوشی می تواند ابزار فلش اندروید را نیز تعمیر کند.
Fixppo را برای اندروید و ویندوز کامپیوتر دانلود کنید. (از اینجا یا اینجا)
Fixppo را اجرا کنید و روی Start در نرم افزار کلیک کنید.
کارهای کوچک و مهم را روی نرم افزار انجام دهید و روی «دانلود سیستم عامل» یا «دانلود نرم افزار دائمی» کلیک کنید.
در اینجا نرم افزار دائمی بدون نیاز به استخراج به صورت خودکار دانلود و استخراج می شود.
یک بار اطلاعات دانلود نرم افزار را تایید کنید و سپس دکمه Start را فشار دهید.
دستگاه خود را در حالت دانلود قرار دهید (دستورالعمل های روی صفحه را دنبال کنید).
دستگاه خود را به رایانه وصل کنید تا فرآیند فلش کردن شروع شود.
روند آغاز خواهد شد. نرم افزار Fixppo به طور خودکار گوشی شما را فلش می کند و فرآیند را کامل می کند. گوشی را کنار بگذارید تا ریبوت شود، آن وقت است که مشکلات گوشی شما حل می شود.
دستگاه خود را از رایانه جدا یا جدا کنید. اکنون می توانید از دستگاه خود استفاده کنید.
این تمام چیزی است که برای شروع با Fixppo نیاز دارید. این روش ساده ترین، سریع ترین و بهترین روش برای تعمیر دستگاه اندرویدی (که می تواند گوشی یا تبلت باشد) و تعمیر آن است تا بتوانید مانند قبل از آن استفاده کنید.
علاوه بر این، iMyFone Fixppo برای اندروید برای بسیاری از افراد و سایت ها قابل اعتماد است. هزاران نفر Fixppo را برای اندروید امتحان کرده اند و نتوانسته اند مشکلات پیچیده سیستم اندروید را برطرف کنند.
روش 2: فلش با استفاده از SP Flash Tool (دستگاه های Media Tek) (Hard)
دستگاه اندرویدی خود را به طور کامل خاموش کنید و اگر باتری قابل جابجایی است، آن را از دستگاه خارج کنید.
رام را دانلود کنید. یعنی رامی که می خواهید گوشی خود را با آن فلش کنید (از سازگاری رام مورد نظر مطمئن شوید) و فایل ها را اکسترکت کنید.
فایل های رام در سایت هایی مانند XDA Developers در دسترس هستند.
(SP) Smartphone Flash Tool را در رایانه خود دانلود کنید. (از اینجا)
فایل فشرده را با کلیک راست بر روی آن و انتخاب «extract all» استخراج کنید.
پوشه ای که فایل ها در آن اکسترکت شده اند را باز کنید و به دنبال گزینه fash_tool.exe بگردید و فایل را اجرا کنید.
پس از راه اندازی ابزار، روی “دانلود” کلیک کنید. البته اگر قبلا انتخاب نشده باشد.
هنگامی که برگه آپلود باز شد، روی دکمه “انتخاب” که می گوید “Scatter Load File” کلیک کنید.
رام استخراج شده را پیدا کنید، به پوشه Firmware بروید و “txt” را انتخاب کنید که حاوی کلمه “scatter” است.
هنگامی که فایل این فرآیند را طی کرد، روی دکمه “دانلود” کلیک کنید.
گوشی خود را به کامپیوتر وصل کنید (حتما گوشی را خاموش کرده و در صورت امکان باتری را خارج کنید). و کلید صدا را فشار دهید تا مطمئن شوید که گوشی توسط کامپیوتر شناسایی شده است.
کار تمام شده است. از ابزار فلش SP خارج شده و گوشی را جدا کنید.
حالا گوشی شما توسط رام مورد نظر فلش می شود. گوشی را ریستارت کنید. اکنون می توانید از دستگاه خود استفاده کنید.
دانلود: 8 اپلیکیشن اندروید جالب برای ایرانیان
روش 3: فلش با Odin (دستگاه های سامسونگ) (هارد)
رامی را که می خواهید نصب کنید دانلود کنید و در دستگاه اکسترکت کنید.
شما می توانید رام را از وب سایت های مختلف مانند Sammobile یا رام اندروید دانلود کنید. رام باید با دستگاه شما سازگار باشد. (مدل دقیق دستگاه شما باید با رم یکسان باشد)
توجه: نسخه اندروید خود را دانگرید نکنید. اما نسخه اندروید خود را ارتقا دهید زیرا دانگرید اندروید برای شما مشکل ایجاد می کند.
درایور USB را دانلود، استخراج و بر روی کامپیوتر خود نصب کنید.
آخرین نسخه Odin را در رایانه خود دانلود کنید (از اینجا) و آن را استخراج کنید.
گوشی خود را در حالت دانلود قرار دهید.
تلفن های دارای دکمه فیزیکی: دستگاه را خاموش کنید. همزمان دکمه کاهش صدا و دکمه هوم را پایین بکشید. وقتی صفحه نمایش را دریافت کردید، دکمه افزایش صدا را فشار دهید و گوشی خود را در حالت دانلود قرار دهید.
اگر گوشی شما دکمه فیزیکی هوم ندارد: گوشی خود را خاموش کنید. به عنوان مثال، هنگام استفاده از گوشی S8، Bixby و دکمه های افزایش صدا را نگه دارید، سپس دکمه پاور را فشار دهید تا خاموش شود. دکمه ها را رها کنید تا صفحه آبی ظاهر شود. دکمه افزایش صدا را فشار دهید تا حالت دانلود شروع شود.
اگر این موارد در دستگاه شما کار نمی کند، می توانید با یک جستجوی آنلاین سریع دریابید که چگونه گوشی خود را در حالت دانلود قرار دهید.
برای جستجو در گوگل از کلمات کلیدی مدل گوشی + روش دانلود استفاده کنید.
گوشی خود را با کابل USB به کامپیوتر وصل کنید.
نرم افزار Odin را اجرا کنید (این نرم افزار در پوشه ای که استخراج کرده اید قرار دارد). اگر وارد سیستم شوید، برچسب “ID:COM” را روی دستگاه خود خواهید دید.
هنگامی که Odin راه اندازی شد، روی دکمه “AP” کلیک کنید. با استفاده از مرورگر پاپ آپ وارد پوشه رام شوید و روی فایل مشخص شده در پوشه رام کلیک کنید.
صبر کنید تا فایل به Odin اضافه شود.
روی دکمه Start در پایین Odin کلیک کنید و منتظر بمانید تا رام فلش شود.
گوشی شما ریستارت می شود و نصب نرم افزار به پایان می رسد.
پس از اتمام مراحل نصب روی گوشی، گوشی خود را از برق بکشید.
به طور خلاصه باید گفت که استفاده از نرم افزار Fixppo ساده ترین و سریع ترین راه برای فلش کردن نرم افزارهای دائمی بر روی دستگاه است. برای استفاده از روش های دیگر، باید نرم افزار دائمی را از قبل دانلود کنید و مهارت های بیشتری در هنگام فلش زدن بدانید. می تواند هنگام فلش زدن خطاهای بیشتری ایجاد کند و دستگاه شما را آسیب پذیرتر کند.

در صورت داشتن هر گونه سوال یا مشکل در این زمینه کارشناسان شرکت موبایل کامپیوتر به صورت شبانه روزی پاسخگوی شما خواهند بود، کافیست با شماره تلفن ثابت بدون پیش شماره زیر را شماره گیری نمایید.
9099070345
سیستم عامل اندروید در حال حاضر محبوب ترین و پرکاربردترین سیستم عامل موبایل در جهان است. محصولاتی که از این سیستم عامل استفاده می کنند بسیار متنوع و متعدد هستند. بنابراین با توجه به پیشرفت های صورت گرفته توسط دستگاه های هوشمند اندروید و اندروید، بعید نیست که به تازگی وارد دنیای این محصولات شده باشید. دستگاه های اندرویدی نیز مراحلی را ارائه می دهند که کاربر باید برای مقداردهی اولیه آنها و شروع به استفاده از آنها دنبال کند. در این مقاله نحوه پیکربندی دستگاه اندرویدی را به طور کامل توضیح خواهیم داد. با کمک موبایل همراه باشید.

توجه داشته باشید که گوشی هوشمند مورد استفاده در این مقاله نکسوس 6 گوگل است که به طور پیش فرض نسخه استوک یا اصلی سیستم عامل اندروید 5.0 آب نبات چوبی است. مراحل فرآیند توصیف شده ممکن است در گوشی هوشمند شما کمی متفاوت باشد، اما در هر صورت روش کلی برای راه اندازی و راه اندازی یک دستگاه اندرویدی یکسان خواهد بود. در صورت داشتن هرگونه سوال در خصوص قسمتی از توضیحات ارائه شده می توانید از طریق شماره های پیوست شده با کارشناسان موبایل همراه تماس حاصل نموده و از آنها کمک بخواهید.
ادامه مطلب: نمایندگی تعمیرات موبایل
چگونه یک دستگاه اندرویدی را پیکربندی کنیم
مرحله اول: انتخاب زبان
پس از روشن کردن دستگاه اندرویدی خود برای اولین بار، باید اولین مراحل راه اندازی را دنبال کنید. این فرآیند شامل چندین مرحله است که در بیشتر موارد اولین مرحله انتخاب زبان دستگاه است. شما می توانید هر یک از زبان های پشتیبانی شده توسط دستگاه خود را با توجه به شرایط و سلیقه شخصی خود انتخاب کنید. بدون شک همه دستگاه های اندرویدی از زبان انگلیسی پشتیبانی می کنند.

مرحله 2: سیم کارت را وارد کنید
دوم اینکه از شما خواسته می شود سیم کارت خود را وارد کنید. این کار را با حوصله بیشتری انجام دهید. ابتدا باید محل و مکان دقیق اتصال سیم کارت به دستگاه را پیدا کنید. مراقب باشید این مکان ممکن است با بدنه دستگاه هماهنگی کامل داشته باشد و به راحتی قابل شناسایی نباشد. پس صبور باشید، محل اسلات سیم کارت دستگاه را بیابید و در نهایت با توجه به ابعاد مورد نیاز، سیم کارت خود را داخل دستگاه قرار دهید.
در گوشی های هوشمند با باتری قابل جابجایی، ممکن است لازم باشد قبل از روشن کردن دستگاه، باتری را خارج کرده و سیم کارت مورد نظر را در اسلات مربوطه قرار دهید. در این نوع گوشی ها معمولا درگاه سیم کارت در دستگاه تعبیه شده است. پس از اتصال سیم کارت به محصول، ممکن است دستگاه از شما بخواهد که کد پین را وارد کنید. پین کد سیم کارت شما روی جعبه آن نوشته شده است. این پین را در قسمت مربوطه وارد کنید.
بیشتر بخوانید: نمایندگی پیشرو تعمیرات گوشی سامسونگ
مرحله 3: یک شبکه Wi-Fi را انتخاب کنید
اکنون زمان اتصال دستگاه هوشمند اندرویدی خود به یک شبکه وای فای است.معمولاً در این مرحله دستگاه لیستی از شبکه های وای فای موجود را نمایش می دهد که می توانید با توجه به شرایط خود انتخاب کنید و با تایپ کردن آن به شبکه انتخابی متصل شوید. کلمه عبور.

توجه داشته باشید با انتخاب گزینه “Skip” می توانید این مرحله را بدون اتصال به شبکه وای فای انجام دهید، اما توصیه می کنیم برای استفاده بهتر از دستگاه و دسترسی به شبکه وای فای مورد نظر خود به شبکه وای فای متصل شوید. برخی دیگر از ویژگی های آن
مرحله 4: داده ها را از دستگاه دیگری کپی کنید
اگر قبلاً از دستگاه Android دیگری استفاده میکردید، میتوانید اطلاعات حساب Google آن را به دستگاه جدید خود منتقل کنید. برای این منظور در Google Nexus 6 بخشی با عنوان «دستگاه دیگری دارید؟ طراحی شده. در این قسمت اگر می خواهید اطلاعات حساب گوگل خود را از دستگاه قدیمی خود به دستگاه اندرویدی جدید خود منتقل کنید، باید گزینه “Copy your Google accounts, apps and data from other your device” را انتخاب کنید. در غیر این صورت گزینه «نه، متشکرم» را انتخاب کنید.

استفاده از ویژگی «Tap & Go» Gool می تواند برای این منظور بسیار مفید باشد. با استفاده از این ویژگی، شما به سادگی دو گوشی هوشمند اندرویدی خود را پشت سر هم در کنار یکدیگر قرار می دهید. به منظور کسب اطلاعات بیشتر در مورد ویژگی “Tap & Go” سیستم عامل اندروید، می توانید با کارشناسان موبایل تماس بگیرید و از آنها کمک بخواهید.
ادامه مطلب: تعمیر ال سی دی موبایل
مرحله پنجم: ایجاد یک حساب Google (اختیاری)
در مرحله بعد از شما خواسته می شود که وارد حساب کاربری گوگل خود شوید. در این شرایط می توانید یک حساب کاربری جدید گوگل برای دستگاه اندرویدی خود تنظیم کنید یا یکی از حساب های کاربری قبلی خود را در دستگاه وارد کنید.

علاوه بر این، با استفاده از گزینه “Skip” می توانید تنظیمات این بخش را نادیده بگیرید. توصیه می کنیم از یک حساب Google در دستگاه خود استفاده کنید تا اطلاعات فروشگاه Google Play، Gmail و سایر سرویس ها در این حساب ذخیره شود. لطفا توجه داشته باشید، اگر وارد حساب کاربری گوگل خود نشوید، نمی توانید از بخش گوگل پلی استور دستگاه استفاده کرده و اپلیکیشن را دانلود کنید.
برخی از تولیدکنندگان دستگاههای هوشمند اندرویدی مانند سامسونگ، در طول فرآیند راهاندازی دستگاه و در فرآیند مربوط به حساب کاربری Google، سؤالی در مورد تمایل کاربر به استفاده از سایر حسابهای کاربری خاص نیز میپرسند. با استفاده از این حساب ها می توانید از برخی خدمات انحصاری شرکت مورد نظر بهره مند شوید.

مرحله 6: یک آدرس ایمیل ثانویه اضافه کنید
در Google Nexus 6، بخشی به نام «افزودن یک ایمیل دیگر» وجود دارد. در این مرحله کاربر برای افزایش ضریب امنیت دستگاه، یک آدرس ایمیل ثانویه برای آن تنظیم می کند تا در مواقع ضروری از آن استفاده شود.

سپس دستگاه از شما می خواهد در صورت لزوم یک پین یا رمز عبور برای محصول تعیین کنید. توصیه می کنیم این کار را انجام دهید و هرگز از وارد کردن پین در این بخش صرفنظر نکنید. این مشکل در افزایش ضریب امنیت دستگاه بسیار موثر است. هنگام تعیین پین کد ممکن است سوالی در مورد تمایل شما برای وارد کردن آن در هر بار روشن شدن دستگاه مطرح شود و توصیه می کنیم این موضوع را بپذیرید. در این شرایط، هر بار که دستگاهتان روشن می شود، باید پین خود را وارد کنید.

ادامه مطلب: تعویض شیشه گوشی سامسونگ
مرحله هفتم: اعلان ها را تنظیم کنید
در مرحله بعد، باید نحوه نمایش اعلان ها را در صفحه قفل دستگاه بیابید. در این بخش، Google Nexus 6 سه گزینه مختلف را ارائه می دهد، از جمله:

گزینه “Show all notification content”: با انتخاب این گزینه هنگام دریافت اعلان یا پیام هشدار جدید، تمامی محتوای آن در صفحه قفل دستگاه نمایش داده می شود.
گزینه “مخفی کردن محتوای اعلان حساس”: با انتخاب این گزینه، نوتیفیکیشنی فقط برای اعلام هشدار به صفحه قفل دستگاه متصل می شود و محتوای آن ارائه نمی شود. به عنوان مثال، اگر پیامک جدیدی دریافت کرده باشید، اعلان نمایش داده شده در صفحه قفل دستگاه، فقط شما را از دریافت پیامک جدید مطلع می کند و محتوای آن نمایش داده نمی شود. این منجر به حفظ حریم خصوصی کاربر می شود.
گزینه “No notifications at all”: با انتخاب این گزینه هیچ اعلانی در صفحه قفل دستگاه شما نمایش داده نمی شود. مراقب باشید، انتخاب این گزینه تنها از نمایش اعلان ها در صفحه قفل دستگاه جلوگیری می کند و با دسترسی به اعلان های منوی دستگاه (دور زدن قفل صفحه) می توانید این موارد را مشاهده کنید.
پس از انتخاب گزینه و شرایطی که می خواهید اعلان ها را در صفحه قفل دستگاه نمایش دهید، وارد قسمتی به نام «دریافت برنامه ها و داده های خود» می شوید. در این قسمت امکان بازیابی یا بازیابی فایل پشتیبان روی دستگاه شما وجود دارد.
مرحله هشتم: قابلیت Google Now
پیام مربوط به شرایط و وضعیت استفاده از ویژگی Google Now در Google Nexus 6 آخرین قسمت تنظیمات اولیه دستگاه است. در این ارائه، گزینه «بعدی» را انتخاب کنید.

ادامه مطلب: تعویض باتری آیفون و اندروید
مرحله 9: سایر خدمات
همانطور که قبلاً اشاره کردیم، مراحل اولیه راه اندازی و راه اندازی برای دستگاه های هوشمند اندروید ممکن است از محصولی به محصول دیگر کمی متفاوت باشد. برخی از شرکت هایی که دستگاه های اندرویدی تولید می کنند ممکن است از سرویس های ذخیره سازی ابری مانند Dropbox، Google Drive و غیره استفاده کنند. و از شما بخواهد مشخصات حساب کاربری این خدمات را در دستگاه وارد کنید. در صورت داشتن هر گونه سوال در این زمینه می توانید از طریق شماره های پیوست شده با کارشناسان موبایل تماس گرفته و از آنها کمک بخواهید.
مرحله 10: اتصال رم Micro SD
اگر دستگاه اندرویدی شما از رم microSD پشتیبانی میکند، توصیه میکنیم رم microSD را خریداری کرده و در اولین مراحل کاری و قبل از استفاده رسمی از محصول خود، آن را به دستگاه متصل کنید. این به شما امکان می دهد محتویات حافظه داخلی دستگاه خود را بهتر مدیریت کنید. هنگام خرید کارت حافظه microSD حتما نمونه های اصلی و با کیفیت خریداری کنید.

مرحله 11: برنامه های مورد نظر را از فروشگاه Google Play دانلود کنید
در مرحله بعد توصیه می کنیم اپلیکیشن های مورد نیاز خود را دانلود و نصب کنید. برای این کار از بخش گوگل پلی استور استفاده کنید. لطفاً توجه داشته باشید، اگر برنامهای را از منبعی غیر از فروشگاه Google Play دانلود میکنید، برای نصب آن باید عملکرد «منابع ناشناخته» را در دستگاه اندرویدی خود فعال کنید. در غیر این صورت نصب برنامه دانلود شده از منبع ناشناس مجاز نخواهد بود.

اگر از منابعی مانند Market برای دانلود و نصب برنامههای مورد نظر خود استفاده میکنید و نمیدانید چگونه قابلیت «منابع ناشناخته» را در دستگاه خود فعال کنید، میتوانید از طریق شمارههای پیوست شده با کارشناسان تلفن همراه تماس بگیرید و از آنها درخواست بدید.
ادامه مطلب: تعمیرات سامسونگ گلکسی نوت 10 پلاس
مرحله 12: به روز رسانی ها را نصب کنید
اکنون زمان آن است که سیستم عامل دستگاه خود را بررسی کنید. اگر بهروزرسانی برای سیستم عامل دستگاه شما در دسترس است، توصیه میکنیم آن را از طریق OTA دانلود و نصب کنید. برای این کار باید به شبکه اینترنت متصل باشید. نکسوس 6 گوگل به طور پیش فرض اندروید 5.0 آب نبات چوبی را اجرا می کند، اما آپدیت اندروید 6.0 مارشمالو منتشر شده است و به صورت OTA قابل دانلود است.

در بیشتر موارد، زمانی که به روز رسانی سیستم عامل از طریق OTA برای دستگاه شما در دسترس است، اعلانی مانند تصویر بالا بر روی صفحه نمایش دستگاه ارائه می شود. با انتخاب گزینه “Install” فرآیند دانلود و نصب آپدیت مورد نظر آغاز می شود. اگر این اعلان را دریافت نکردهاید و قصد دارید بهصورت دستی برای دستگاه اندرویدی خود بهروزرسانی را بررسی کنید، باید به بخش «بهروزرسانی نرمافزار» دستگاه خود مراجعه کنید. برای کسب اطلاعات بیشتر در مورد این مشکل و نحوه بررسی آن، از طریق شماره های پیوست شده با کارشناسان موبایل کمک تماس بگیرید.
مرحله 13: دستگاه را سفارشی کنید
در نهایت، زمان آن رسیده است که دستگاه خود را شخصی کنید. به عنوان مثال نور صفحه را با شرایط دلخواه تنظیم کنید، تصویر پس زمینه یا والپیپر دستگاه را تغییر دهید، طرح آیکون دستگاه خود را تغییر دهید و ویجت را به آن اضافه کنید و …
ادامه مطلب: تعمیر یا تعویض ال سی دی سامسونگ اس 10 پلاس

سیستم عامل اندروید از نظر قابلیت سفارشی سازی سیستم عامل بسیار منعطف است. اگر قصد دارید مقداری سفارشی سازی را روی دستگاه خود اعمال کنید و نمی دانید چگونه آن را اعمال کنید، می توانید از طریق شماره های پیوست شده با کارشناسان موبایل تماس بگیرید و در مورد مشکلی که جستجو می کنید از آنها کمک بخواهید.
ادامه مطلب:
خرید تلفن همراه
قطعات متحرک
قطعات یدکی آیفون SE
قطعات گوشی سامسونگ A2 Kor
در صورت داشتن هر گونه سوال یا مشکل در این زمینه کارشناسان شرکت موبایل کامپیوتر به صورت شبانه روزی پاسخگوی شما خواهند بود، کافیست با شماره تلفن ثابت بدون پیش شماره زیر را شماره گیری نمایید.
9099070345
راه حل فلش امکان برنامه ریزی مجدد گوشی را فراهم می کند تا کاربر بتواند مانند قبل از گوشی خود استفاده کند. در این مقاله یاد گرفتیم که چگونه گوشی اندرویدی را فلش کنیم.
آیا می خواهید گوشی خود را فلش کنید؟ راههای زیادی برای انجام این کار وجود دارد، اما حقیقت این است که فلش کردن گوشی اندرویدی فرآیند پیچیدهای است و اگر در این کار حتی کوچکترین اشتباهی انجام دهید، برای همیشه به گوشی خود آسیب میرسانید. حال سوال این است: آیا راه مطمئنی برای این کار وجود دارد یا خیر؟
خوشبختانه پاسخ این سوال مثبت است. در این مقاله بهترین و ساده ترین راه های فلش گوشی اندرویدی را برای شما توضیح داده ایم. با رعایت دقیق این دستورالعمل ها می توانید به راحتی گوشی خود را فلش کنید. گوش به زنگ باشید.
چگونه گوشی اندرویدی را فلش کنیم
در این مقاله موارد زیر را با هم مطالعه می کنیم:
قسمت اول: چرا باید گوشی را فلش کنیم؟
قبل از فلش گوشی، آن را به تنظیمات کارخانه برگردانید.
قسمت دوم: نحوه فلش کردن گوشی اندرویدی
آماده سازی: نسخه پشتیبان از محتوای گوشی را دریافت کنید
روش 1: از یک ابزار آسان برای فلش کردن گوشی استفاده کنید
روش دوم: فلش کردن گوشی اندرویدی با استفاده از رام های سفارشی (رام های غیر رسمی)
قسمت اول: چرا باید گوشی را فلش کنیم؟
قبل از اینکه گوشی خود را فلش کنید، باید بدانید که چرا این کار را انجام می دهید. دلایل مختلفی وجود دارد که شما را مجبور می کند گوشی خود را فلش کنید، اما در این قسمت تنها تعدادی از آن ها را شرح داده ایم. اگر یکی از دلایل زیر برای شما و گوشی اندرویدی شما صدق می کند، باید از روشی که در این مقاله توضیح داده شده است، برای فلش کردن گوشی اندرویدی خود استفاده کنید.
دلیل اول: هنگ کردن، قفل کردن، یا خاموش شدن گوشی
گوشی های اندرویدی به دلیل قابلیت تنظیم و انعطاف پذیری بسیار محبوب هستند. اما از آنجایی که اندروید یک پلتفرم متن باز است، در برابر مشکلات سیستم عامل بسیار آسیب پذیر است. برای مثال ممکن است گوشی اندرویدی شما به طور ناگهانی و بدون هیچ دلیلی یخ بزند. راه های زیادی برای رفع این مشکلات وجود دارد، اما آخرین راه فلش کردن گوشی است.
دلیل دوم: نصب یک رام کاستوم جدید
تلفن اندرویدی شما معمولاً دارای سیستم عامل/ROM پیشفرض است. بنا به دلایلی، اکثر این رام های اندرویدی استوک بهترین پلتفرم موجود برای گوشی شما نیستند، بنابراین افراد زیادی رام های سفارشی ساخته و ارائه کرده اند که می توانید به جای رام گوشی خود از آنها استفاده کنید.
بیشتر بخوانید: همه چیز درباره اندروید 10 یا اندروید Q; ویژگی های نسخه دهم اندروید به نام اندروید 10
جالب اینجاست که این رام های غیررسمی دارای امکاناتی هستند که رام نصب شده روی گوشی شما فاقد آن است. سرعت بیشتر، کارایی بهتر باتری و ظاهر جدید تنها بخشی از ویژگی هایی است که با نصب کاستوم رام به جای رام پیش فرض گوشی همراه است.

قبل از فلش کردن گوشی، یک ریست فکتوری انجام دهید.
فلش گوشی اندروید یا هر گوشی دیگری عواقب خاص خود را دارد. اولا با فلش گوشی تمامی فایل ها و اطلاعات روی آن از بین می رود. ثانیا ممکن است از رام غیر رسمی جدیدی که بر روی گوشی خود نصب کرده اید خوشتان نیاید پس باید دوباره مراحل فلش را شروع کرده و رام دیگری را نصب کنید.
ثالثاً، گاهی اوقات می توان بسیاری از مشکلات را با بازگرداندن گوشی به تنظیمات کارخانه برطرف کرد. علاوه بر این، همانطور که در قسمت قبل گفته شد، این احتمال وجود دارد که انجام ندادن فرآیند فلش گوشی اندروید به درستی باعث بروز مشکلات دائمی شود. بنابراین قبل از فلش گوشی اندرویدی خود ابتدا باید روش ریست فکتوری (هارد ریست) را امتحان کنید.
بیشتر بخوانید: نحوه ایجاد رمز عبور قوی; ایجاد دستی و خودکار رمز عبور غیرقابل هک
صدها مدل گوشی اندرویدی در بازار وجود دارد و روش ریست فکتوری ممکن است برای همه آنها یکسان نباشد. روش خاصی برای بازگرداندن تنظیمات کارخانه در هر گوشی اندرویدی وجود دارد، به همین دلیل ما نمیتوانیم همه روشهای موجود را ارائه دهیم و یک روش اولیه را توضیح دادهایم که تقریباً مانند همه روشهای موجود است.
چگونه گوشی اندروید را به تنظیمات کارخانه برگردانیم؟
توجه: پس از بازگرداندن گوشی به تنظیمات کارخانه، تمامی اطلاعات گوشی شما از جمله نرم افزاری که روی آن نصب کرده اید حذف می شود. بنابراین، اگر به نرم افزار و داده های گوشی خود نیاز دارید، باید قبل از بازگرداندن آن به تنظیمات کارخانه، یک نسخه پشتیبان از آن تهیه کنید.
برای بازگرداندن گوشی به تنظیمات کارخانه، باید موارد زیر را انجام دهید:
به بخش تنظیمات گوشی اندرویدی خود بروید.
با دنبال کردن مسیر System > Advanced > Reset Options به بخش Reset Option دسترسی پیدا کنید.
اگر این گزینه را پیدا نکردید، Reset را در نوار جستجو تایپ کرده و جستجو کنید.
با جستجوی بالا گزینه Reset را پیدا خواهید کرد. هنگامی که این گزینه را پیدا کردید، روی Erase All Data، Factory Reset یا گزینه های مشابه ضربه بزنید. نام انتخاب شده برای این گزینه بسته به مدل گوشی شما متفاوت است.
سپس بر روی گزینه Reset phone ضربه بزنید. اکثر اوقات پس از زدن این گزینه باید رمز عبور، رمز عبور یا عبارت عبور گوشی خود را وارد کنید.
در نهایت گزینه Erase Everything را لمس کرده و منتظر بمانید تا فرآیند پاک کردن اطلاعات به پایان برسد.
حالا گوشیتون رو چک کنید ببینید مشکل حل شده یا نه.
مراحل بالا ممکن است در گوشی های مختلف متفاوت باشد. در گوشی هایی که به دلایل مختلف به درستی کار نمی کنند، می توانید با استفاده از دکمه پاور و دکمه های تنظیم صدا، گوشی را به تنظیمات کارخانه برگردانید. البته این نکته برای هر گوشی متفاوت است، بنابراین باید به سایت پشتیبانی سازنده گوشی خود مراجعه کنید تا اطلاعات لازم را در مورد نحوه اعمال آن به دست آورید.

قسمت دوم: نحوه فلش کردن گوشی اندرویدی
اگر گوشی خود را به تنظیمات کارخانه بازنشانی کنید و مشکل برطرف نشد، چاره ای جز فلش کردن آن ندارید. شما می توانید گوشی خود را به چند روش فلش کنید. تقریبا تمام این روش ها دستی و پیچیده هستند و می توانند به گوشی شما آسیب برسانند. به همین دلیل نرم افزاری برای ایفای نقش یک دستیار حرفه ای بی عیب و نقص در فرآیند فلش گوشی اندرویدی شما ساخته شده است.
استفاده از این نرم افزارها بسیار آسان است و استفاده از آنها هیچ خطری برای گوشی شما ندارد. در این قسمت چندین روش برای فلش گوشی اندرویدی به شما معرفی می کنیم، اما یادتان باشد قبل از فلش گوشی اندرویدی باید اطلاعات موجود در این نسخه را آماده کنید.
آماده سازی: نسخه پشتیبان از محتوای گوشی را دریافت کنید
به بخش تنظیمات گوشی خود بروید.
به System > Advanced > Backup بروید.
اگر گزینه Backup یا نسخه پشتیبانی را پیدا نکردید، این عبارت را در نوار جستجو در قسمت تنظیمات گوشی وارد کنید و روی گزینه مربوطه ضربه بزنید.
روی گزینه Back up now ضربه بزنید.
برای شروع فرآیند آماده سازی نسخه پشتیبانی، روی گزینه Start ضربه بزنید.
این فرآیند ممکن است بسته به مدل گوشی اندرویدی شما متفاوت باشد، با این حال، می توانید از روش های بالا یا مشابه برای دریافت نسخه پشتیبان از اطلاعات گوشی اندرویدی خود استفاده کنید. این نسخه پشتیبان در حساب Google شما ذخیره می شود.

نکاتی برای دریافت نسخه پشتیبانی: میتوانید تمام فایلها را بهصورت دستی از تلفن خود در رایانه خود کپی کنید و از آنها نسخه پشتیبان دستی بگیرید. همچنین می توانید تمام اطلاعات خود را در Google Drive و تمام عکس های خود را در Google Photos قرار دهید. همچنین می توانید از نرم افزارهای مناسب موجود در فروشگاه برنامه گوشی خود برای تهیه نسخه پشتیبان از پیام ها و تاریخچه تماس خود استفاده کنید.
اگر گوشی شما فریز یا خاموش شد با روش فوق نمی توانید اطلاعات این نسخه را به دست آورید و باید از نرم افزارهای بازیابی اطلاعات برای به دست آوردن اطلاعات و فایل های خود استفاده کنید که البته همه آنها موثر نیستند. توصیه کلی این است که هر زمان که به اینترنت دسترسی دارید از اطلاعات تلفن خود نسخه پشتیبان تهیه کنید.
روش 1: از یک ابزار آسان برای فلش کردن گوشی استفاده کنید
در این قسمت نحوه فلش خودکار گوشی اندرویدی را با استفاده از نرم افزار توسعه یافته توسط یک شرکت واسطه به شما نشان خواهیم داد. نرم افزار مورد استفاده در این راهنما iMyFone Fixppo برای اندروید نام دارد. استفاده از این نرم افزار بسیار آسان است و هیچ خطری برای گوشی شما ندارد.
اگر این نرم افزار را ندارید، باید آن را دانلود و بر روی گوشی خود نصب کنید. پس از نصب نرم افزار باید بر روی گزینه Start کلیک کنید. برای فلش گوشی اندرویدی خود با این نرم افزار باید سه مرحله زیر را انجام دهید.
مرحله 1: اطلاعات گوشی اندروید خود را در صفحه جدید وارد کنید. پس از انتخاب تمامی اطلاعات صحیح، روی گزینه Download Firmware کلیک کنید. با این کار نرم افزار iMyFone Fixppo اندروید نسخه فریمور مناسب گوشی شما را دانلود می کند.

مرحله 2: گوشی خود را با کابل USB به رایانه خود متصل کرده و آن را در حالت دانلود قرار دهید. اگر نمی دانید چگونه گوشی خود را در این حالت قرار دهید، از دستورالعمل های ارائه شده توسط نرم افزار iMyFone Fixppo برای اندروید استفاده کنید.

مرحله سوم: نرم افزار iMyFone Fixppo برای اندروید اکنون گوشی شما را شناسایی کرده و به طور خودکار آن را فلش می کند. منتظر بمانید تا این فرآیند کامل شود. گوشی شما پس از فلش با موفقیت به طور خودکار راه اندازی مجدد می شود. حالا روی گزینه Done کلیک کنید تا مراحل فلش به پایان برسد.

روش فوق راه حل بسیار ساده ای است، البته می توانید از روش زیر برای فلش گوشی اندرویدی دلخواه خود نیز استفاده کنید.
روش دوم: فلش کردن گوشی اندرویدی با استفاده از رام های سفارشی (رام های غیر رسمی)
این روش یک راه حل دستی است و اگر در حین انجام آن اشتباه کردید، نمی توانید آن را لغو کنید. توصیه می شود تنها در صورتی از این روش استفاده کنید که اصول فنی گوشی های هوشمند را بدانید. این راه حل در بیشتر مواقع موثر است. در صورت تمایل به استفاده از این روش، باید مسئولیت تمامی عواقب آن را بپذیرید و تکراتو هیچ مسئولیتی در این زمینه ندارد.
عناصر:
گوشی مورد نظر
نسخه پشتیبانی تهیه شده از اطلاعات تلفن
یک رام سفارشی
بازیابی سفارشی
بوت لودر را باز کنید
حداقل 50 درصد شارژ باتری
حالا مراحل زیر را دنبال کنید:
مرحله 1: یک رام غیر رسمی دانلود کنید

برای هر گوشی اندروید هزاران رام غیررسمی در اینترنت وجود دارد. شما باید رام مورد نظر و مناسب را برای گوشیتان جستجو و آن را در گوشیتان ذخیره کنید.
مرحله دوم: Bootloader را باز کنید (اختیاری)

تقریبا همه گوشیهای اندروید با بوت لودر باز ارائه میشوند، ولی سازندگانی هم هستند که بوت لودر محصول خود را قفل میکنند. اگر بوت لودر گوشی شما قفل است، باید برای باز کردنش با سازنده گوشیتان تماس بگیرید.
مرحله 3: وارد حالت بازیابی شوید
با استفاده از این روش برای فلش گوشی اندرویدی مورد نظر، باید با استفاده از کلیدهای ترکیبی ریکاوری وارد حالت ریکاوری شوید. ترکیب این کلیدها در هر گوشی متفاوت است. برای یافتن کلید ترکیبی مورد نظر باید در اینترنت جستجو کنید.
در اکثر گوشی های اندرویدی، برای ورود به حالت ریکاوری، باید کلید کاهش صدا و کلید پاور گوشی را به طور همزمان برای حداقل پنج ثانیه فشار دهید و نگه دارید.

مرحله چهارم: فلش کردن گوشی
در حالت ریکاوری صفحه خاصی روی گوشی شما باز می شود که بستگی به نوع حالت ریکاوری دارد. Clockwork Mod، TWRP، CyanogenMod Recovery و Red Wolf حالت بازیابی برخی از این حالت ها هستند. Clockwork Mod و TWRP محبوب ترین حالت های بازیابی موجود هستند، به همین دلیل است که ما آنها را پوشش داده ایم.
روی Install in mode TWRP و Install zip from SD card در حالت Clockwork ضربه بزنید، سپس رام غیر رسمی را که دانلود کرده و در گوشی خود ذخیره کرده اید پیدا کنید.

بعد از پیدا کردن رام میتوانید آن را نصب کنید. در حالت تی دبلیو آر پی گزینه Swipe to Confirm Flash و در حالت کلاک وورک گزینه Apply sdcard/update.zip را لمس کنید. با انجام این کار گوشی شما پس از مدت کوتاهی با رام جدید فلش میشود.

مرحله پنجم: پاک کردن حافظه پنهان گوشی
پس از فلش کردن گوشی اندرویدی خود، می توانید اطلاعات کش آن را پاک کنید. برای این کار باید وارد حالت ریکاوری شوید و روی گزینه Wipe cache partition ضربه بزنید. اکنون گوشی خود را با موفقیت به صورت دستی فلش کرده اید.

روشهای دیگری هم برای فلش کردن گوشیهای اندروید وجود دارد، ولی برای استفاده از این روشها به یک رایانه و نرم افزار فلش سازی برند گوشی خودتان نیاز دارید. به دلیل کمبود زمان و فضا و همچنین انبوه زیاد نرم افزارها و برندهای گوشی سازی نمیتوانیم همه روشها و نرم افزارها را شرح دهیم، به همین دلیل شما را فقط با محبوبترین گزینههای موجود آشنا میکنیم.
Odin: برای گوشی های سامسونگ
Nexus Root Toolkit: برای تلفن های Nexus
SP Flash Tool: برای گوشی های دارای پردازنده مدیاتک
FlashTool: برای گوشی های Sony Xperia و غیره.
جعبه معجزه: برای گوشی های برند چینی
اخرین حرف
در این مقاله روش های مختلف فلش گوشی اندرویدی را شرح داده ایم. همه این روش ها معتبر هستند، اما برخی از آنها محبوب تر هستند. بسته به مکان گوشی شما، برخی از این روش ها خطرناک تر از بقیه هستند. با این حال سعی کرده ایم مطمئن ترین و کاربردی ترین روش ها را برای شما شرح دهیم.
در این مقاله به شما توصیه می کنیم از نرم افزار iMyFone Fixppo برای فلش گوشی اندرویدی مورد نظر خود استفاده کنید، زیرا این نرم افزار راحت ترین کار است، هیچ خطری برای گوشی شما ندارد، برای تمامی گوشی های اندرویدی قابل استفاده است و علاوه بر استفاده نیازی به دانش تخصصی نخواهید داشت.
بیشتر بدانید:
.
منبع: android.imyfone