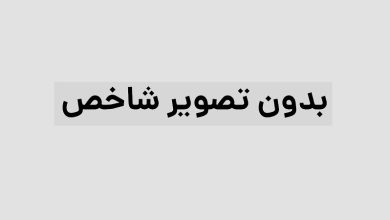چطور حجم فایل را کم کنیم
می توانید سوالات خود را در مورد کاهش حجم فایل بپرسید
می توانید سوالات خود را در مورد کاهش حجم فایل بپرسید
موضوعات اصلی این مقاله:
معرفی
احتمالاً بارها از فایل های آرشیو یا فشرده استفاده کرده اید. معمولاً از آرشیوها برای فشرده سازی، کاهش اندازه یا تقسیم فایل های بزرگ به چند قطعه استفاده می شود. فشرده سازی فایل ها علاوه بر کاهش حجم اطلاعات ذخیره شده، ارسال آنها را نیز آسان می کند. بد نیست بدانید که به راحتی می توانید فایل ها را از طریق کامپیوتر یا حتی تلفن همراه خود فشرده سازی کنید. در مقالات قبلی گروه مشاوره هیواتک نحوه کاهش حجم پی دی اف، کاهش حجم عکس و کاهش حجم عکس را توضیح داده ایم. همچنین نرم افزار کاهش حجم فیلم را برای اندروید معرفی کردیم. در این مقاله نحوه کاهش حجم فایل با Winrar و بررسی نحوه فشرده سازی فایل ها در گوشی را یاد می گیریم.
چگونه فایل را فشرده کنیم؟
ویدیو فیلم آموزشی چگونه حجم یک فایل را کم کنیم
برای فشرده سازی یک فایل در ویندوز، روی آن کلیک راست کرده و مانند تصویر در قسمت Send To گزینه Compressed (zipped) folder را انتخاب کنید. با این کار یک فایل زیپ در همان مکان و با همین نام ایجاد می شود و می توانید نام آن را به دلخواه تغییر دهید. با کشیدن به مکان دیگری بروید. با این کار فقط مورد انتخاب شده از حالت فشرده خارج می شود. برای باز کردن کل پوشه، روی آن راست کلیک کرده و Extract All را انتخاب کنید.

نحوه فشرده سازی فایل ها در گوشی
نحوه فشرده سازی فایل ها در گوشی بسیار ساده است. برای این کار می توانید از اپلیکیشن ES File Explorer استفاده کنید. ابتدا این برنامه را از لینک زیر دانلود و بر روی گوشی خود نصب کنید.
برنامه ES File Explorer را برای اندروید دانلود کنید
پس از نصب برنامه، آن را اجرا کرده و مراحل زیر را برای فشرده سازی فایل های گوشی دنبال کنید:
1- در صفحه اول برنامه گزینه فشرده شده را انتخاب کنید.
2- در بالای صفحه روی New ضربه بزنید و فایل هایی را که می خواهید فشرده کنید انتخاب کنید.
3- در این صفحه می توانید رمز سپرده خود را انتخاب کنید. در نهایت با زدن Ok فایل فشرده شما ایجاد می شود.

نحوه کاهش حجم فایل با Winrar
برای کاهش حجم فایل با Winrar ابتدا مواردی را که می خواهید فشرده کنید انتخاب کنید. سپس بر روی آن کلیک راست کرده و مانند تصویر از گزینه های Add to Archive را انتخاب کنید.
با این کار پنجره ای مانند تصویر زیر نمایش داده می شود. نام مورد نظر را در قسمت Archive Name وارد کنید. برای فشرده سازی فایل باید در قسمت Archive Format گزینه Zip را فعال کنید اما برای فشرده سازی هر چه بیشتر فایل ها می توانید به جای Zip از گزینه RAR5 استفاده کنید. همچنین می توانید در قسمت Compression Method روش فشرده سازی را انتخاب کنید. توجه داشته باشید که هر چه سطح فشرده سازی بالاتر باشد، عملکرد کندتر است. در صورت تمایل می توانید فایل خود را از طریق گزینه Set Password رمزگذاری کنید. در نهایت با زدن Ok فایل فشرده شما ایجاد می شود.

آموزش فشرده سازی با اندروید Winrar
برای فشرده سازی با اندروید winrar ابتدا اپلیکیشن RAR را از طریق لینک زیر دانلود و بر روی گوشی خود نصب کنید:
برنامه RAR را برای اندروید دانلود کنید
پس از نصب برنامه، آن را اجرا کنید. در قسمت اصلی برنامه فایل های سیستم شما نمایش داده می شود. فایل هایی را که می خواهید فشرده کنید انتخاب کنید و همانطور که در تصویر نشان داده شده است گزینه بالای صفحه را انتخاب کنید. در صفحه بعد نام و قالب آرشیو را مشخص کرده و در صورت تمایل برای آن رمز عبور تعیین کنید. در نهایت با انتخاب گزینه OK فایل فشرده شما ساخته می شود.

سوالات متداول
1- بافشرده سازی یک فایل عکس کیفیت عکس ها نیز کم می شود؟
خیر. هنگامی که یک فایل را به حالت زیپ تبدیل می کنید تنها آن فایل فشرده شده و ارسال آن راحت می شود و در کیفیت فایل های داخل زیپ تاثیر نمی گذارد.
2- برای فشرده سازی فایل ها حتما نیاز به کامپیوتر است؟
خیر. شما با گوشی اندروید خود نیز می توانید فایل ها را زیپ کنید. برای انجام این کار می توانید از یکی از نرم افزار های در این زمینه مثل RAR استفاده کنید.
3- چگونه می توانم یک فایل را از حالت فشرده شده خارج کنم؟
روی فایل مورد نظر کلیک راست کرده و گزینه Extract All را انتخاب کنید.
می توانید سوالات خود را در مورد کاهش حجم فایل بپرسید
می توانید سوالات خود را در مورد کاهش حجم فایل بپرسید
گاهی اوقات از ما می پرسند که چگونه می توان حجم یک فایل PDF را کاهش داد تا برای سیستم مدیریت سوابق دادگاه قابل قبول باشد یا بتوان آن را از طریق ایمیل یا به یک وب سایت ارسال کرد، در حالی که هنوز به صورت الکترونیکی با موفقیت ثبت می شود. در این مقاله از سایت سلام دنیا به روش های کاهش حجم پی دی اف و ساده ترین روش کاهش حجم فایل پی دی اف پرداخته ایم. با ما بمان.
معمولاً دلایل کمی وجود دارد که چرا یک فایل PDF بسیار بزرگ است. مگر اینکه حاوی محتوای نمایشی باشد که به ذخیره سازی تصویر با کیفیت بالا نیاز دارد. با انجام چند مرحله ساده می توان حتی هزاران صفحه فایل را به اندازه مورد نیاز کاهش داد.
نحوه تعیین اندازه فایل PDF هنگام استفاده از Adobe Acrobat
بررسی اندازه PDF ساده است. روی منوی File کلیک کنید و سپس گزینه Properties را انتخاب کنید. اطلاعات زیادی در مورد مدرک خود از جمله اندازه آن خواهید دید. یا می توانید به پوشه حاوی سند خود بروید، کلیک راست کرده و ویژگی ها را انتخاب کنید.
حتما بخوانید: تبدیل PDF به Word با 3 روش آسان
بارگیری فایلهای بزرگتر زمان بیشتری میبرد و اشتراکگذاری الکترونیکی (مثلاً از طریق ایمیل) دشوار است و فضای ذخیرهسازی شما را سریعتر اشغال میکند. گاهی اوقات دفاتر فایل های بزرگتر را می پذیرند، اما فایل های کوچکتر و کارآمدتر را ترجیح می دهند.

حالا، چگونه شروع به کاهش حجم فایل PDF خود می کنید؟
راه هایی برای کاهش حجم فایل PDF با پنج نکته ساده
1. برای کاهش حجم فایل pdf: تا حد امکان از اسکن اسناد خودداری کنید
این تصور غلط وجود دارد که “برای ایجاد یک PDF یا ترکیب چندین سند و نمایش آنها در یک PDF، باید آنها را چاپ کنید و سپس آنها را با هم اسکن کنید”. فایل هایی که به صورت الکترونیکی تبدیل می شوند معمولاً بسیار کوچکتر از اسکن شده هستند.
شما فقط زمانی نیاز به اسکن یک سند دارید که فقط یک نسخه کاغذی دارید. بقیه اسناد را می توان با ذخیره به عنوان PDF از طریق فایل اصلی به صورت الکترونیکی تبدیل کرد. علاوه بر این، اسناد جداگانه را می توان به سرعت توسط نرم افزارهایی مانند Adobe Acrobat بدون نیاز به چاپ در قالب PDF ترکیب کرد.
2. کاهش اندازه فایل PDF با: ذخیره از طریق PDF با اندازه کاهش یافته
اگر پس از ایجاد یک فایل الکترونیکی به جای اسکن کردن، فایل شما هنوز خیلی بزرگ است، چند مرحله اضافی برای حل مشکل ضروری است. ساده ترین راه این است که دوباره فایل را با گزینه PDF با اندازه کوچک ذخیره کنید.
در آخرین نسخه Adobe Acrobat، فایلی را که می خواهید ذخیره کنید با اندازه کوچکتر باز کنید.
روی منوی File کلیک کنید، سپس گزینه Save As Other را انتخاب کنید.
پس از آن از زیر مجموعه Save as other گزینه Reduced size PDF را انتخاب کنید.
در مرحله بعد، از شما خواسته می شود که نسخه سازگار مورد نیاز خود را انتخاب کنید. سپس برای ذخیره روی OK کلیک کنید.
ما یک نسخه سازگار از حداقل Acrobat X را توصیه می کنیم زیرا این نسخه هنوز به طور گسترده استفاده می شود.
این روش سریع و ساده است، اما باید در نظر داشت که این کاهش سایز بر کیفیت تصاویر نیز تاثیر می گذارد و امضای دیجیتال را حذف می کند. اگر میخواهید نحوه کاهش اندازه در آکروبات را بررسی کنید، از روش بهبود شرح داده شده در زیر استفاده کنید.
حتما بخوانید: چگونه یک PDF را ویرایش کنیم

3. اندازه فایل pdf را با استفاده از Adobe Acrobat PDF Optimizer کاهش دهید
گاهی اوقات باید بدانید که کدام محتوا باید کاهش یا حذف شود، سپس باید ابزار PDF Optimizer را انتخاب کنید.
قبل از بهینه سازی یک فایل، بهتر است نحوه استفاده از فضای فایل را بررسی کنید، ببینید از چه مطالبی مانند فونت، عکس و … استفاده شده است. بیشترین فضا را اشغال کند نتیجه این بررسی می تواند به شما در انتخاب بهترین محتوا برای کاهش حجم فایل کمک کند.
برای شروع بهینه سازی، فایل PDF خود را در آکروبات باز کنید و ابتدا روی File و سپس Save as other و در نهایت بهینه سازی PDF کلیک کنید. در پنجره باز شده، Audit Space Usage را در بالا سمت راست انتخاب کنید. جدولی شبیه به این خواهید دید:

بهینه ساز به شما کنترل کامل بر محتوای PDF را که می خواهید کاهش دهید، می دهد. کادر مربع کنار یک گزینه (مانند تصویر، فونت) را پر کنید، سپس آن گزینه را انتخاب کنید. انتخاب های زیادی وجود دارد. بنابراین، بهتر است برای درک هر مورد، فایل Adobe Help را بخوانید.
حتما بخوانید: نحوه تبدیل متن به PDF در تلفن
بله، میدانیم که همه از Adobe Acrobat استفاده نمیکنند، اما اگر از نرمافزاری غیر از Adobe Acrobat استفاده میکنید یا چندان با آن آشنایی ندارید، چه گزینههای دیگری در دسترس است؟ در این صورت، در اینجا دو راه دیگر برای کاهش اندازه PDF شما وجود دارد.
4. برای کاهش حجم فایل pdf: هنگام ذخیره در Word اندازه را کاهش دهید
در Word برای تبدیل یک سند به PDF از گزینه Save As استفاده می کنید. بسته به تعداد تصاویر موجود در سند شما، این گزینه به طور کلی منجر به یک فایل کوچکتر می شود، البته اگر حجم فایل PDF ذخیره شده ورد زیاد باشد، گزینه دیگری در Word وجود دارد که حجم فایل را به میزان قابل توجهی کاهش می دهد. در زیر چگونه این توضیح داده شده است:
فایل Word مورد نظر را که می خواهید به PDF تبدیل کنید باز کنید.
ابتدا روی منوی File و سپس Save As را کلیک کنید.
از منوی File Type، PDF را انتخاب کرده و نام مورد نظر را برای فایل خود وارد کنید.
اکنون، مرحله اضافی: جایی که در پایین پنجره میگوید Optimize for را انتخاب کنید، حداقل اندازه (انتشار آنلاین) را انتخاب کنید.

نرم افزار کاهش حجم PDF
5. با استفاده از ابزار Print to PDF حجم فایل PDF را کاهش دهید
سایر ابزارهای PDF غیر از Adobe معمولاً شامل گزینه هایی برای کاهش اندازه فایل PDF هستند، اگرچه اگر به دنبال راه حل رایگان هستید چند گزینه وجود دارد. در حال حاضر، پربارگیری ترین سازنده PDF (بر اساس download.com) PrimoPDF است.
برنامه PrimoPDF را دانلود کنید
پس از نصب PrimoPDF، به سادگی PDF را که می خواهید کاهش دهید باز کنید (مثلاً در Adobe Reader یا مرورگر وب)، کلیدهای Ctrl و P را همزمان روی صفحه کلید خود نگه دارید تا پنجره Print باز شود. PrimoPDF را از لیست چاپگرهای موجود انتخاب کنید، سپس روی Create PDF کلیک کنید. THE
در نظر داشته باشید که این روش مانند روش ذخیره از طریق یک پی دی اف کوچک در Adobe Acrobat باعث کاهش کیفیت تصاویر نیز می شود.
سخن آخر
گاهی اوقات لازم است حجم فایل pdf خود را کاهش دهیم تا بتوانیم از آن برای اهداف مختلف استفاده کنیم. برای رفع این نیاز، در این مقاله بهترین راه های کاهش حجم فایل پی دی اف را توضیح داده ایم. امیدوارم این برای شما مفید بوده باشد. شما می توانید سوالات و نظرات خود را در مورد کاهش حجم فایل pdf در قسمت نظرات با ما در میان بگذارید.
مطالب مرتبط:
آموزش تصویری تبدیل فایل های پاورپوینت به PDF
نحوه قرار دادن دو تصویر در Word و تنظیم طرح متن
تبدیل ویدیو به صدا در آیفون با ۷ روش آسان و کاربردی
آموزش فشرده سازی فایل های حرفه ای 0 تا 100 فرازسافت را هم اکنون بخوانید تا بتوانید به راحتی حجم فایل های خود را به اندازه کافی کاهش دهید و آنها را ارسال کنید.

آموزش حرفه ای فشرده سازی فایل
هنگامی که می خواهید فایلی را از طریق ایمیل یا هر رسانه اجتماعی دیگری ارسال یا دریافت کنید، اندازه فایل یکی از نکات اصلی است که باید در نظر بگیرید. زیرا در اکثر موارد به دلیل حجم بالای فایل امکان ارسال و دریافت فایل وجود نخواهد داشت. علاوه بر این، کمبود فضا در حافظه اکثر دستگاه ها باعث شده است که کاربران نتوانند فایل های حجیم را در رایانه یا حافظه خارجی ذخیره کنند. به همین دلیل روش های مختلفی برای کاهش حجم فایل ها وجود دارد که یکی از بهترین راه ها برای کاهش حجم فایل فشرده سازی آنهاست. با تشکر از این، فایل ها به سرعت ارسال و دریافت خواهند شد.
نرم افزارهای حرفه ای مختلف فشرده سازی فایل موجود است. در این مقاله آموزشی از فرازسافت ابتدا نحوه فشرده سازی فایل ها با استفاده از نرم افزار WinRAR را به شما معرفی می کنیم و سپس بهترین نرم افزار فشرده سازی فایل ها را به شما معرفی می کنیم. پس با ما همراه باشید
این آموزش ممکن است برای شما نیز مفید باشد: چگونه اندازه Microsoft Word را کاهش دهیم؟ (راهنمای کامل)
استفاده از ویژگی فشرده سازی در ویندوز
سیستم عامل ویندوز کارایی و قابلیت های بسیار بالایی دارد. یکی از این قابلیت ها فشرده سازی فایل ها در ویندوز است. در واقع شما می توانید حجم فایل های خود را در ویندوز تنها با چند کلیک ساده کاهش دهید. برای این کار ابتدا فایل مورد نظر را انتخاب کرده و روی آن کلیک راست کنید. سپس گزینه Compressed zip file را انتخاب کنید. به این ترتیب فایل شما فشرده می شود. به سادگی!
فشرده سازی حرفه ای فایل با استفاده از نرم افزار WinRAR
یکی از بهترین و ساده ترین راه ها برای فشرده سازی حرفه ای فایل ها که اکثر کاربران سیستم عامل ویندوز از آن استفاده می کنند، استفاده از نرم افزار WinRAR است. برنامه WinRAR دارای فرمت های مختلفی مانند ZIP و RAR می باشد که شامل ویژگی های مختلفی می باشد. در ادامه شما را با روش حرفه ای فشرده سازی فایل با استفاده از این برنامه محبوب آشنا می کنیم.
برای فشرده سازی داده ها با استفاده از نرم افزار WinRAR باید مراحل زیر را به ترتیب انجام دهید.
مراحل ایجاد یک فایل آرشیو WinRAR
1- اولین کاری که باید انجام دهید این است که نرم افزار WinRAR را دانلود و سپس نصب کنید.
2- بر روی محل مورد نظر کلیک راست کرده و گزینه New را انتخاب کنید. سپس از منوی ظاهر شده روی گزینه WinRAR Archive کلیک کنید.

فشرده سازی حرفه ای فایل با نرم افزار WinRAR
3- اکنون یک نام برای فایل فشرده خود انتخاب کنید و سپس کلید Enter را در صفحه کلید خود فشار دهید.
فشرده سازی حرفه ای فایل با نرم افزار WinRAR
4- خب حالا فایل فشرده خود را باز کنید سپس روی آن راست کلیک کرده و گزینه Add files to archive را انتخاب کنید. حالا فایل هایی را که می خواهید در فایل فشرده قرار دهید انتخاب کنید.

فشرده سازی حرفه ای فایل با نرم افزار WinRAR
نکته:
توجه داشته باشید که روش های فشرده سازی در WinRAR وجود دارد که می توانید انتخاب کنید. وقتی گزینه Add files to archive را انتخاب می کنید، پنجره ای مانند تصویر زیر برای شما باز می شود. در قسمت Compression Method باید روش فشرده سازی را انتخاب کنید. در بین گزینه های موجود، گزینه Best بالاترین سطح فشرده سازی را ارائه می دهد، بنابراین آن را انتخاب کنید.

فشرده سازی حرفه ای فایل با نرم افزار WinRAR
حال بر روی تب Advanced کلیک کرده و گزینه Compression را انتخاب کنید. پنجره ای برای شما باز می شود، در قسمت Text Compression گزینه Force را انتخاب کنید سپس مقادیر Prediction Order و MB 63 و 128 را انتخاب کنید. سپس برای اعمال تغییرات بر روی گزینه Ok کلیک کنید تا پنجره بسته شود. در نهایت در پایان کار بر روی گزینه Ok کلیک کنید تا عملیات فشرده سازی آغاز شود.

فشرده سازی حرفه ای فایل با نرم افزار WinRAR
نحوه استخراج فایل فشرده
برای استخراج فایل ها از حالت فشرده دو راه وجود دارد که در ادامه به معرفی هر دو روش می پردازیم.
1- روی فایل فشرده مورد نظر کلیک راست کرده و سپس گزینه Extract to named file را انتخاب کنید. با این کار یک پوشه به نام فایل فشرده ایجاد می شود و فایل های فشرده در آن قرار می گیرند.
2- در این روش ابتدا فایل فشرده را باز کنید. سپس تمامی فایل ها را انتخاب و کپی کرده و در محل مورد نظر پیست کنید. به این ترتیب داده های مورد نظر از حالت فشرده خارج می شوند.
در ادامه این مقاله آموزشی به ارائه بهترین نرم افزارهای موجود برای فشرده سازی حرفه ای فایل ها می پردازیم. پس با ما همراه باشید.
1- نرم افزار 7-Zip
یکی از معروف ترین و بهترین نرم افزارهای موجود برای فشرده سازی حرفه ای فایل، نرم افزار 7-Zip است. این نرم افزار برای پشتیبانی از تمامی فرمت های فایل طراحی شده است. علاوه بر این، نرم افزار 7-Zip دارای فرمت خاصی به نام 7z است که می تواند با فرمت های ZIP و RAR رقابت کند. یکی از ویژگی های اصلی این برنامه این است که می تواند فایل های حجیم را فشرده و حجم آنها را کاهش دهد. علاوه بر این، فرمت 7z دارای ویژگی به نام فشرده سازی جامد است که فایل های بزرگ را به فایل های کوچک تبدیل می کند. البته علاوه بر قابلیت هایی که دارد معایبی هم دارد که از جمله آن می توان به سرعت پایین آن اشاره کرد.

7-نرم افزار Zip
2- نرم افزار WinZip
نرم افزار WinZip یکی دیگر از نرم افزارهای عالی موجود برای فشرده سازی حرفه ای فایل است. این نرم افزار به نسخه 21 رسیده و تا اینجای کار بسیار خوب کار می کند. توجه داشته باشید که نرم افزار WinZip رایگان نیست و برای خرید آن باید 30 دلار پرداخت کنید و دلیل آن این است که این نرم افزار دارای کارکردها و ویژگی های بسیار قدرتمند و جالبی است. علاوه بر این، WinZip می تواند از فرمت های ZIP، VHD، XZ، VHD، GZIP، TAR، 7z و ZIPX پشتیبانی کند.
از جمله ویژگی های این نرم افزار می توان به شکستن فایل های بسیار حجیم برای دانلود و به اشتراک گذاری اشاره کرد. علاوه بر این، یک پنجره به نام Windows Explorer دارد که می توانید فایل های خود را مشاهده و بررسی کنید. برنامه WinZip دارای تنظیمات ماوس و کیبورد برای استفاده در دستگاه های لمسی می باشد و از نظر امنیتی نیز تنظیمات زیادی را برای محافظت از فایل ها ارائه کرده است.

نرم افزار WinZip
3- نرم افزار PeaZip
نرم افزار PeaZip یک نرم افزار رایگان و بسیار قدرتمند برای فشرده سازی حرفه ای فایل ها می باشد و می توانید از آن بر روی سیستم عامل های ویندوز و لینوکس استفاده کنید. این برنامه تنظیمات مختلفی برای فشرده سازی، کدگذاری و استخراج فایل ها دارد. همچنین یکی از بهترین گزینه ها برای تبدیل فرمت های آرشیو است. یکی دیگر از ویژگی های این نرم افزار این است که به تنهایی کار می کند و با نرم افزار WinRAR نیز کار می کند. توجه داشته باشید که اگر WinRAR روی سیستم شما نصب شده باشد، PeaZip می تواند فرآیند فشرده سازی را به فرمت RAR انجام دهد. برای کار با این برنامه می توانید از منوی آن یا از روش کشیدن و رها کردن آن استفاده کنید.

نرم افزار PeaZip
4- نرم افزار Hamster Zip Archiver
Hamster Zip Archiver یکی دیگر از نرم افزارهای حرفه ای فشرده سازی فایل است. البته این نرم افزار برای بسیاری از کاربران انتخاب اول نیست اما کارایی بسیار بالایی دارد. برنامه Hamster Zip Archiver برای پشتیبانی از بسیاری از فرمت ها طراحی شده است. یکی دیگر از ویژگی های این نرم افزار این است که استفاده از آن بسیار ساده است. برای فشرده سازی یک فایل کافی است آن را انتخاب کرده و در نرم افزار قرار دهید یا از منوی آن استفاده کنید. در Hamster Zip Archiver، می توانید به راحتی یک فایل را فشرده کرده و آن را در Dropbox به اشتراک بگذارید. توجه داشته باشید که فقط در محیط ویندوز می توانید از این نرم افزار استفاده کنید.

نرم افزار Hamster Zip Archiver
با یک مقاله آموزشی دیگر در فراز سافت همراه شما بودیم. در این مقاله آموزشی آموزش حرفه ای فشرده سازی فایل را برای شما قرار داده ایم. ابتدا نحوه فشرده سازی فایل ها با نرم افزار WinRAR را به شما آموزش دادیم سپس بهترین نرم افزار موجود برای فشرده سازی فایل ها را معرفی کردیم. امیدواریم این آموزش نیز مورد توجه شما قرار گرفته باشد. سایر دوره های آموزشی و محصولات ما را در فراز سافت دنبال کنید و نظرات خود را با ما در میان بگذارید.