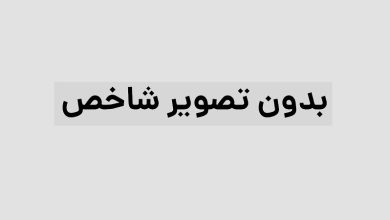چطور تنظیمات کارخانه بزنیم

لینک را کپی کنید
ویندوز 10 را از طریق Recovery Space ریست کنید
گاهی اوقات ویندوز آنقدر به هم می ریزد که نمی توانید از روش قبلی استفاده کنید، در این صورت باید از طریق Recovery Space این کار را انجام دهید. اگر مدتی است که با سیستمها یا تبلتهای ویندوز کار میکنید و تا حدودی در این سیستم عامل متخصص هستید، استفاده از این فضا برای شما بسیار آسان است و ممکن است بتوانید از همین روش برای ریست کردن ویندوز استفاده کنید. سیستم به درستی کار می کند .
در ویندوز 10، بوت شدن در حالت ریکاوری چندان ساده نیست، مخصوصاً اگر سیستم با مشکلات جدی مواجه شده باشد، اما اگر نتوانید به پنجره عادی «تنظیم مجدد» دسترسی پیدا کنید، همچنان میتواند عملیاتی را که تاکنون انجام دادهاید ضبط کند. .
صفحه پشتیبانی مایکروسافت سه روش را برای دسترسی به صفحه بازیابی به کاربران ارائه می دهد، از جمله «از صفحه تنظیمات»، «از صفحه ورود» و «از صفحه خالی».
از آنجایی که وقتی دسترسی به محیط ویندوز مشکل دارد از Recovery Space استفاده می کنیم. بنابراین از گزینه اول یعنی ورود به ریکاوری از طریق تنظیمات ویندوز صرف نظر می کنیم. همچنین می توانید از صفحه بازیابی برای ورود به حالت ایمن استفاده کنید.
لینک را کپی کنید
برای بازیابی از صفحه ورود وارد شوید
اگر هنگام رفتن به صفحه ورود، رایانه شما شروع به خاموش شدن، یخ زدن یا رفتار غیرعادی دیگری کرد، می توانید از همان صفحه به Windows Recovery دسترسی پیدا کنید. این دستورالعمل ها ممکن است بار اول کار نکنند زیرا سیستم به طور معمول کار نمی کند، اما ناامید نشوید و دستورات زیر را مکررا به کامپیوتر بدهید.
کلید “Shift” را نگه دارید و روی نماد “Power” در گوشه پایین سمت راست کلیک کنید.
سپس در حالی که کلید “shift” را نگه داشته اید روی “Restart” کلیک کنید.
پس از آن، باید مستقیماً به صفحه آبی بروید، جایی که ما به شما خواهیم گفت که چگونه ویندوز را در این فضا تنظیم مجدد کنید.
لینک را کپی کنید
بازیابی را از صفحه خالی یا صفحه خالی وارد کنید
این سخت ترین راه برای دسترسی به فضای بازیابی است، اما اگر سیستم شما به ویندوز بوت نمی شود، این روش راه حلی است که می تواند به شما کمک کند. این روش برای بسیاری از افرادی که از راه های دیگر موفق نبوده اند کارساز بوده است. اما باز هم احتمال زیادی وجود دارد که بار اول موفق نشوید، بنابراین باید صبور باشید.
مطمئن شوید که کامپیوتر کاملاً خاموش است.
دکمه پاور کامپیوتر را فشار دهید تا سیستم روشن شود. به محض اینکه سیستم بوت شد (لحظه ای که لوگوی سازنده کامپیوتر را مشاهده می کنید)، دکمه روشن/خاموش را دوباره فشار دهید (معمولاً حدود 10 ثانیه) تا زمانی که سیستم بوت شود. خاموش شود.
این فرآیند روشن/خاموش کردن را برای بار دوم تکرار کنید.
کامپیوتر خود را برای سومین بار روشن کنید. اکنون سیستم شما باید وارد حالت بازیابی شود.
لینک را کپی کنید
تنظیم مجدد
پس از رسیدن به صفحه آبی که Windows Recovery نام دارد، می توانید ویندوز خود را برای رفع مشکلات نرم افزاری ریست کنید. این فضا قابلیت های دیگری نیز دارد که در اینجا به بازنشانی ویندوز محدود می کنیم، اما می توانید از این فضا برای بازیابی ویندوز نیز استفاده کنید.
ابتدا روی گزینه Advanced کلیک کنید و سپس روی Troubleshoot کلیک کنید. اگر گزینه پیشرفته در ابتدا در دسترس نبود، مستقیماً روی Troubleshoot کلیک کنید و نگران چیزی نباشید.
6452 بازدید
آخرین به روز رسانی: 19 مه 1402
زمان مطالعه: 5 دقیقه
بازگرداندن ویندوز به تنظیمات کارخانه می تواند بسیاری از مشکلات شما را حل کند. اگر رایانه شما خیلی کند است یا ویروسی دارد که نمی توانید آن را حذف کنید، یا حتی اگر قصد فروش آن را دارید، تنظیم مجدد کارخانه بهترین راه حل است.
فهرست مطالب این نوشته
بسته به نوع و نسخه ویندوز شما، راه های مختلفی برای بازنشانی کارخانه ای لپ تاپ یا رایانه وجود دارد. در این مقاله می خواهیم ساده ترین راه های انجام این کار را به شما نشان دهیم.
از اطلاعات خود نسخه پشتیبان تهیه کنید
قبل از امتحان روش های زیر، داشتن یک نسخه پشتیبان از فایل های خود بسیار مهم است. بازنشانی کارخانه تمام داده ها و نرم افزارهای نصب شده شما را حذف می کند، بنابراین مراقب باشید چیزی از دست ندهید.
1. گزینه “Reset” در ویندوز
در گذشته، بازگرداندن ویندوز به حالت پیش فرض دشوار بود، اما مایکروسافت راه بسیار آسان تری برای انجام این کار در ویندوز 8 در اختیار کاربران قرار داده است. این ساده ترین راه برای انجام این کار است.
برای استفاده از این روش، از طریق «تنظیمات» به بخش «بهروزرسانی و امنیت» بروید و گزینه «بازیابی» را انتخاب کنید. در این بخش، تب “Reset this PC” را مشاهده خواهید کرد. با کلیک بر روی گزینه “شروع” کار شروع می شود.

ریست کامل یا بازسازی ویندوز؟
پس از شروع کار، دو راه خواهید داشت: اولی استفاده از گزینه Keep my files. با استفاده از این گزینه تمامی فایل های شما در جای خود باقی می مانند و تنها نرم افزار و تنظیمات به حالت پیش فرض خود باز می گردند. روش دوم گزینه “حذف همه” است که همه چیز را حذف می کند و به تنظیمات کارخانه باز می گردد.
اگرچه گزینه Keep my files همه فایلهای شما را نگه میدارد، اما بهتر است قبل از استفاده از آن یک نسخه پشتیبان تهیه کنید تا اگر مشکلی پیش آمد، اطلاعات شما از بین نرود.

اگر روی گزینه “Delete All” کلیک کنید، ویندوز از شما می پرسد که آیا می خواهید فقط داده ها را حذف کنید یا درایو را به طور کامل پاک کنید. با انتخاب گزینه “Delete files and clean drive” تمامی اطلاعات از درایو حذف شده و بازیابی آنها دشوارتر می شود. اگر قصد دارید کامپیوتر خود را بفروشید یا به شخص دیگری بدهید از این گزینه استفاده کنید. در غیر این صورت، گزینه “Just delete my files” شما را راه اندازی می کند.
اگر روی گزینه Keep my files کلیک کنید، لیستی از برنامه هایی که پس از این فرآیند حذف می شوند به شما نمایش داده می شود. پس از اتمام ویندوز، این فایل را در دسکتاپ شما ذخیره می کند تا بدانید چه نرم افزاری را باید دوباره نصب کنید.
در نهایت با کلیک بر روی گزینه “Reset” کار شروع می شود. اگر این کار را روی لپتاپ انجام میدهید، مطمئن شوید که به برق وصل است تا در طول فرآیند خاموش نشود. پس از انجام این مراحل، باید طبق معمول تنظیمات اولیه ویندوز را دنبال کنید.
2. استفاده از گزینه “شروع جدید” در ویندوز 10
در Windows 10 Creators Update، گزینه جدیدی برای بازگرداندن تنظیمات کارخانه به ویندوز اضافه شده است. این گزینه مانند قسمت قبل عمل می کند، اما یک تفاوت جزئی وجود دارد که در ادامه به آن خواهیم پرداخت.
گزینه “Update & Security” را در قسمت “Settings” انتخاب کرده و “Recovery” را وارد کنید. روی گزینه “Learn to start fresh with a new install of Windows” در پایین صفحه کلیک کنید. با این کار، پنجره “Windows Defender Security Center” باز می شود و گزینه “شروع جدید” را در اختیار شما قرار می دهد. با کلیک بر روی گزینه “شروع” کار شروع می شود.

در مقایسه با گزینه “Reset this PC”، این گزینه دارای تفاوت های زیر است:
تازه شروع همیشه فایل های شخصی شما را نگه می دارد و به شما امکان حذف آنها را نمی دهد.
Fresh Start آخرین نسخه ویندوز 10 را دانلود می کند، در حالی که Reset This PC از اطلاعات بازیابی روی دیسک شما استفاده می کند. این اطلاعات یا توسط سازنده سیستم شما ارائه شده است یا می توانید آن را در پوشه “C:Recovery” پیدا کنید.
با استفاده از این ویژگی، “شروع تازه” تمام برنامه های غیر استاندارد ویندوز، مانند برنامه های خاص سازنده قطعه شما را حذف می کند. گزینه “Reset this PC” اطلاعاتی را که توسط سازنده رایانه شما تعریف شده است بازیابی می کند.
تازه شروع برخی از تنظیمات ویندوز را حفظ خواهد کرد، اما مشخص نیست که کدام تنظیمات حفظ خواهد شد. گزینه ریست قبلی هیچ تنظیماتی را ذخیره نکرد.
به طور خلاصه، “شروع تازه” نسخه جدید ویندوز 10 را دانلود می کند، فایل ها و برخی تنظیمات شما را حفظ می کند و هیچ نرم افزاری را که از فروشگاه ویندوز دانلود نشده است، باقی نمی گذارد. از طرف دیگر، گزینه Reset this PC به شما امکان می دهد فایل های خود را نگه دارید یا حذف کنید، هیچ تنظیماتی را حفظ نمی کند و ویندوز و برنامه های آن را مطابق با پارتیشن بازیابی شما بازیابی می کند.
3. نصب مجدد ویندوز با استفاده از ابزارهایی مانند دیسک، فلش و غیره.
اگر کاربر ویندوز 8 یا 10 هستید و نمی خواهید از روش های بالا استفاده کنید، می توانید از طریق رسانه نصب ویندوز این کار را انجام دهید. با این کار می توانید نسخه جدیدی از ویندوز را نصب کرده و تمامی فایل های خود را از رایانه خود پاک کنید.
اگر می خواهید ویندوز 7 را از ابتدا نصب کنید، می توانید از ابزار دانلود ویندوز 7 مایکروسافت استفاده کنید. با استفاده از این ابزار می توانید یک فایل ISO را برای رایت در فلش یا دی وی دی دریافت کنید.
پس از آماده سازی رسانه نصب ویندوز، دیسک یا فلش درایو را به کامپیوتر متصل کرده و آن را راه اندازی کنید. اکنون صفحه نصب ویندوز نمایش داده می شود و می توانید مراحل نصب را دنبال کنید.
4. گزینه های پیشرفته برای بازگرداندن تنظیمات کارخانه
در حالی که روش های بالا اکثر کاربران را فعال می کند، روش های پیشرفته ای وجود دارد که می توانید از آنها استفاده کنید.
یکی از این روش ها نیاز به تصویری از سیستم دارد. هر تصویر سیستم در واقع مانند یک تصویر کامل از محتویات رایانه است. اگر قبلاً یک سیستم تصویر ایجاد کرده اید، می توانید از آن در اینجا استفاده کنید. برای بازیابی تصویر، باید از منوی “راه اندازی پیشرفته” استفاده کنید. برای دسترسی به این صفحه، وارد «تنظیمات» شده و «بازیابی» را در بخش «بهروزرسانی و امنیت» انتخاب کنید. گزینه های مورد نظر شما در بخش “راه اندازی پیشرفته” یافت می شوند.

اگر نمی توانید به این بخش دسترسی پیدا کنید، می توانید به بایوس خود راه اندازی شده و مستقیماً به پارتیشن بازیابی رایانه خود بروید (به شرطی که سازنده رایانه شما چنین درایو را در اختیار شما قرار داده باشد). با این حال، اگر به این روش بازنشانی کارخانه ای انجام دهید، هر نرم افزار اضافی از سازنده نیز نصب می شود.
همچنین میتوانید «ایجاد درایو بازیابی» را در منوی استارت جستجو کنید تا ابزارهایی برای ایجاد درایو بازیابی دریافت کنید. البته این کار مستلزم داشتن فضای کافی بر روی هارد دیسک است و قبل از اینکه در پیدا کردن کامپیوتر خود دچار مشکل شوید باید این کار را انجام می دادید.
به طور کلی، اگر کاربر ویندوز 8 یا 10 هستید، بهتر است از یکی از ابزارهای قسمت های قبل استفاده کنید. کاربران ویندوز 7 باید فایل ISO را دانلود کنند یا دیسک نصب ویندوز 7 را آماده کنند.
اگر این مقاله برای شما مفید بود، آموزش های زیر نیز توصیه می شود:
^^
https://b.fdrs.ir/1ce
لینک کوتاه
اگر رایانه ویندوز 10 شما کند است یا به درستی کار نمی کند، یکی از بهترین راه حل ها بازگشت به تنظیمات کارخانه است. اگر قصد فروش کامپیوتر خود را دارید، پیشنهاد می کنیم این کار را انجام دهید. در زیر نحوه ریست فکتوری ویندوز 10 را به شما آموزش می دهیم پس با آی تی رسان همراه باشید.
قبل از شروع این فرآیند، ابتدا از فایل های مهم خود یک نسخه پشتیبان تهیه کنید. اگر این کار را انجام ندهید، ممکن است در آینده نتوانید برخی از فایل های خود را بازیابی کنید.
وقتی آماده ریست فکتوری ویندوز 10 هستید، باید روی نماد چرخ دنده در منوی Start کلیک کنید تا به بخش تنظیمات ویندوز 10 بروید.
اکنون خواهید دید که پنجره تنظیمات در مقابل شما ظاهر می شود. در پایین این پنجره، باید بر روی گزینه “Update & Security” کلیک کنید.

از لیست سمت چپ پنجره “Update & Security”، باید گزینه “Recovery” را انتخاب کنید.
اکنون در پنجره بازیابی هستید. در پایین بخش «تنظیم مجدد این رایانه شخصی»، توضیحات را با دقت بخوانید سپس روی دکمه «شروع به کار» کلیک کنید.

پس از انتخاب گزینه “شروع به کار”، پنجره “Reset this PC” در مقابل شما ظاهر می شود. در اینجا شما باید بین دو گزینه انتخاب کنید:
Keep my files: با انتخاب این گزینه فایل های شخصی شما حفظ می شود، اما برنامه ها حذف می شوند و تنظیمات ویندوز 10 بازنشانی می شوند.
Delete All: با انتخاب این گزینه تمام داده ها از رایانه شما به طور کامل حذف می شود.
گزینه مورد نظر را انتخاب کنید.

برنامه ها در طول فرآیند بازنشانی کارخانه ای ویندوز 10 حذف می شوند
در پنجره بعدی پیامی را مشاهده می کنید که در آن تغییرات پس از تنظیم مجدد کارخانه اعلام می شود. بسته به گزینه ای که در مرحله قبل انتخاب کرده اید، اخطارهای این صفحه نیز متفاوت خواهد بود.
وقتی آماده شدید، روی دکمه “تنظیم مجدد” کلیک کنید.

اکنون خواهید دید که ویندوز 10 شما فرآیند تنظیم مجدد کارخانه را آغاز می کند. این فرآیند ممکن است چند دقیقه طول بکشد، بنابراین صبور باشید. پس از تکمیل این فرآیند، کامپیوتر شما نیز راه اندازی مجدد خواهد شد.