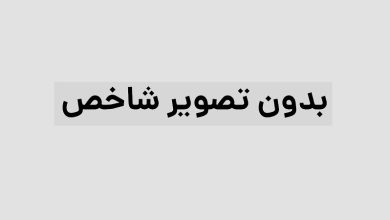چرا کپی پیست نمیشه
کپی نکردن فایل ها در ویندوز مشکلی است که شاید قبلا برای شما پیش نیامده باشد اما دانستن دلایل آن خطرناک نیست. ممکن است روزی ویندوز خود را روشن کنید و متوجه شوید که نمی توانید یک فایل را کپی کنید. دلیل مشکل کپی نشدن فایل در ویندوز را نمی دانید، اما به احتمال زیاد وقتی به کارهایی که روز قبل انجام داده اید فکر می کنید، ریشه مشکل را در دلایل نوشته شده تشخیص دهید. زیر و متوجه شوید که دلیل کپی نشدن فایل بوده است. ویندوزت چی بود؟ پس با ما در مجله کامپیوتر مجری فا مگ همراه باشید تا با نحوه حل مشکل کپی فایل ها در کامپیوتر آشنا شوید.
جدول آموزشی این مقاله به شرح زیر است:
دلایل کپی نکردن فایل در ویندوز
گاهی اوقات ممکن است این مشکل رخ دهد، یعنی کپی نکردن فایل ها به رایانه یا از رایانه به دستگاه های دیگر. در چنین شرایطی عوامل مختلفی باید بررسی شوند اما اساساً 6 دلیل اصلی باعث مشکل کپی نشدن فایل ها در ویندوز می شود. از عوامل موثر در بروز این مشکل می توان به موارد زیر اشاره کرد:
وجود ویروس یا افزونه مخرب در سیستم
درایو یا پوشه محافظت شده از نوشتن
تنظیمات آنتی ویروس
مشکل در تنظیمات پلیر
مشکل مالکیت با خطای عدم دسترسی
اندازه فایل بیشتر از ظرفیت سیستم درایور است
در ادامه به روش های رفع مشکل می پردازیم تا در نهایت بتوانید آن را برطرف کرده و فایل مورد نظر را در درایور ویندوز، سیستم یا دستگاه دیگر کپی کنید.
رفع مشکل کپی نشدن فایل های ویندوز
خیلی خوب، حالا که دلایل مشکل را می دانید، بهتر است سعی کنید آن را حل کنید. با ریشه یابی مشکل، این مشکل به سرعت حل می شود. برای رفع مشکلات مختلف فایل کپی نشده، باید آخرین کارهایی را که در ویندوز انجام دادید مرور کنید یا به طور کلی مراحل زیر را دنبال کنید:
ویندوز را ریستارت کنید
به روز رسانی ویندوز
آنتی ویروس را غیر فعال کنید
چک کردن دیسک ها
rdpclip.exe را متوقف کرده و دوباره اجرا کنید
افزونه Send to Bluetooth را غیرفعال کنید
قابلیت کلیک کردن برای تماس های اسکایپ را حذف کنید
ویندوز را بازیابی کنید
استفاده از برنامه های شخص ثالث
موارد ذکر شده را به ترتیب انجام دهید. احتمالا یکی از روش ها پاسخگوی نیاز است و مشکل برطرف می شود.
1- ریستارت کردن ویندوز

آره خوبه! اغلب بسیاری از مشکلات شما را می توان با یک راه اندازی مجدد ساده برطرف کرد، ممکن است عجیب باشد اما این روش بارها جواب داده و بسیاری از مشکلات سیستم را برطرف کرده است. دلیل این عمل این است که سیستم عامل به هر دلیلی قادر به انجام یک عمل نیست و فرآیند ناقص است که در نهایت باعث جلوگیری از عملکرد برخی دستورات دیگر می شود. در چنین شرایطی راه اندازی مجدد مشکل را حل می کند.
2- بروز رسانی ویندوز
گاهی وجود یک باگ یا ایراد کوچک در نسخه سیستم عامل می تواند این مشکل را ایجاد کند و تنها کاری که می توانید انجام دهید این است که ویندوز را به روز کنید یا به آخرین آپدیت برگردید، روش اول بسیار ساده تر از روش دوم است.
برای آپدیت ویندوز کافیست در قسمت تنظیمات به Windows Update مراجعه کنید و سپس بر روی گزینه Check for updates کلیک کنید. به روز رسانی به صورت خودکار انجام می شود.
3- غیر فعال کردن آنتی ویروس
آنتی ویروس های مختلف بسته به قابلیت های خود گزینه هایی برای جلوگیری از کپی شدن فایل ها دارند. می توانید پس از اسکن فایل مورد نظر با آنتی ویروس، مشکل کپی نشدن فایل ها در ویندوز را برطرف کنید. به سادگی آنتی ویروس خود را هنگام کپی کردن فایل غیرفعال کنید و سپس آن را فعال کنید یا فایل آسیب دیده را در قسمت تنظیمات آنتی ویروس به عنوان فایل مجاز، سفید و تمیز تنظیم کنید.
4- رفع مشکل کپی نشدن فایل در درایو با چک کردن درایو ها
بررسی دیسک ها راه حل دیگری است که با آن می توانید مشکل کپی فایل های کامپیوتری را حل کنید. گاهی اوقات مشکلی در درایو کامپیوتر ایجاد می شود که باعث اختلال می شود و از کپی شدن فایل ها جلوگیری می کند. بنابراین، برای رفع مشکل کپی نشدن فایل در درایو، باید مراحل زیر را دنبال کنید:
به درایویی که می خواهید فایل را در آن کپی کنید بروید. (به عنوان مثال درایو D)
روی آن راست کلیک کرده و Properties را انتخاب کنید.
در تب Tools روی گزینه Check کلیک کنید.
سپس در مرحله بعد با چنین صفحه ای مواجه می شوید، روی گزینه اسکن درایو کلیک کنید.
منتظر بمانید تا فرآیند تأیید درایو کامل شود.
اگر پیغام را در صفحه دوم مشاهده کردید مشکلی نیست.
اگر این روش مشکل را حل نکرد، سایر روش های ذکر شده در زیر را بررسی کنید.
5- متوقف کردن rdpclip.exe و اجرا کردن دوباره آن
با دیدن این عنوان حتما این سوال برایتان پیش می آید که rdpclip.exe چیست؟ در کجای ویندوز ذخیره می شود؟ rdpclip.exe یک فایل مهم در ویندوز است. اساساً در C:WindowsSystem32 ذخیره می شود. گاهی اوقات، تولیدکنندگان بدافزار یا مجرمان سایبری برنامه های مخربی را تهیه می کنند و نام آنها را rdpclip.exe می گذارند و هدف نهایی آنها آسیب رساندن به نرم افزار و سخت افزار سیستم قربانی است. خوب یکی از راه حل های پیشرفت شما این است که اجرای این فایل را متوقف کنید:
برنامه Task Manager را باز کنید. (دکمه های Ctrl+Shift+Esc را به طور همزمان فشار دهید.)
به تب Details بروید.
گزینه Rdpclip.exe را پیدا کنید.
فایل را انتخاب کرده و روی دکمه End Task کلیک کنید.
سپس به Windows/System 32 بروید و فایل را از مسیر صحیح خود اجرا کنید.
اگر این روش مشکل را حل نکرد و همچنان نمیتوانید فایل را در رایانه کپی کنید، روشهای دیگر را بررسی کنید.
6- غیرفعال کردن افزونه Send to bluetooth
در برنامه های مایکروسافت به خصوص برنامه آفیس تابعی به نام send to Bluetooth وجود دارد که گاهی باعث از کار افتادن عملکرد کپی می شود. غیرفعال کردن این مورد، این ویژگی را به حالت عادی برمی گرداند. (این بخش برای کسانی است که این ویژگی را فعال کرده اند.)
7- حذف قابلیت کلیک برای تماس اسکایپ
ویژگی Click to Call اسکایپ یکی دیگر از مشکلاتی است که می تواند در کپی اطلاعات مشکل ایجاد کند. برای حل این مشکل، به سادگی قابلیت کلیک برای تماس اسکایپ را غیرفعال کنید. البته اگر این برنامه را روی ویندوز نصب کرده بودید!
8- ریستور کردن ویندوز
تنها در صورتی می توانید از این ویژگی استفاده کنید که قبلاً از سیستم خود نسخه پشتیبان تهیه کرده باشید. زمانی که قصد نصب یک برنامه جدید را دارید، از سیستم خود یک نسخه پشتیبان تهیه کنید، سپس اگر آن برنامه برای سیستم شما مشکل ایجاد کرد، می توانید نسخه پشتیبان را بازیابی کنید. اگر قبلا هرگز از سیستم خود نسخه پشتیبان تهیه نکرده اید، آخرین روش را نیز امتحان کنید.
9- استفاده از برنامه های سوم شخص

اگر مشکل شما با کپی و چسباندن با استفاده از روشهای بالا حل نشد و به اطلاعات خود نیاز دارید، میتوانید از برنامههای شخص ثالث برای هر گونه کپی، اعم از متن یا محتوا، کمک بگیرید. از TeraCopy برای کپی و چسباندن فایل ها و Comfort Clipboard برای کپی و جایگذاری متون خود استفاده کنید.
در ویندوز 10 قابلیتی وجود دارد که به شما امکان می دهد ویندوز خود را ریست کنید، اما ممکن است برخی از برنامه های شما حذف شده و تنظیمات سیستم شما به حالت اولیه خود بازگردد. اگر هیچ یک از روش های بالا برای شما کارساز نبود، این توصیه را به شما می دهیم. پاسخی دریافت نکرد

در این مقاله آموزشی سعی شده است تا علل مشکل کپی نشدن فایل در ویندوز را مشاهده کنیم. عوامل متعددی در این مشکل دخیل هستند و در نهایت موفق به کپی فایل در درایوها و ویندوز نمی شوند. همچنین 9 روش سریع را معرفی کرده ایم تا بتوانید به راحتی مشکل جلوگیری از کپی شدن فایل ها را برطرف کنید. تجربیات خود را در این زمینه با ما در میان بگذارید.
کپی و چسباندن یک روش معمول در ویندوز 10 است. این کار به سادگی فشار دادن Ctrl+C و سپس Ctrl+V روی صفحه کلید است. ما در واقع چندین بار در روز از این کلیدها استفاده می کنیم تا کارمان راحت تر شود. بنابراین تا اینجا همه چیز خوب به نظر می رسد، درست است؟ مشکل اصلی تنها زمانی رخ می دهد که کپی پیست روی کامپیوتر ویندوز 10 شما کار نکند، در این مقاله با سلام به همه، قصد داریم نحوه رفع مشکل کار نکردن کپی پیست در ویندوز 10 را به شما آموزش دهیم. 9 روش تضمین شده برای رفع مشکل کپی و چسباندن (کپی و چسباندن) در ویندوز 10. نحوه رفع مشکل کپی و پیست در ویندوز و ما همه چیز را در مورد ویندوز 10 پوشش داده ایم. با ما همراه باشید.
رفع عدم کارکرد کپی و چسباندن در ویندوز 10
1. با بازنشانی فرآیند کلیپ بورد دسکتاپ از راه دور با حقوق سرپرست، کار نکردن کپی و چسباندن در ویندوز 10 را برطرف کنید.
در رایانه ویندوزی شما، هر بار که ویندوز شما شروع به کار می کند، فرآیند Clipboard Remote Desktop با نام فایل rdpclip.exe اجرا می شود.
حتما بخوانید: رفع کپی و چسباندن کار نمی کند بین آیفون و مک
مرحله 1: Ctrl+Shift+Esc را روی صفحه کلید خود فشار دهید تا Task Manager راه اندازی شود. سپس rdpclip.exe را در زیر تب Details پیدا کنید.

مرحله 2: این عبارت را پیدا نمی کنید؟ خوب، روی File > Run new task کلیک کنید و rdpclip.exe را تایپ کنید و کادر Create this task with Administrative Privileges را علامت بزنید. سپس Enter را فشار دهید.

اگر سرویس rdpclip.exe از قبل در حال اجرا است، روی آن کلیک راست کرده و End Task را انتخاب کنید، سپس آن را مانند تصویر بالا راه اندازی مجدد کنید.

توجه: در اینجا راه دیگری برای راه اندازی مجدد سرویس rdpclip.exe برای کسانی است که نمی توانند آن را در مدیر وظیفه خود پیدا کنند. مسیر C:WindowsSystem32 را دنبال کنید. rdpclip.exe را پیدا کنید و روی آن کلیک راست کنید. پس از آن گزینه Run as administrator را انتخاب کنید. پس از تمام این مراحل، جستجوی dwm.exe را فراموش نکنید و آن را با حقوق مدیر اجرا کنید.

مرحله 3: رایانه خود را مجدداً راه اندازی کنید و سپس بررسی کنید که آیا می توانید روی ویندوز 10 خود کپی و پیست کنید یا خیر.
2. با راه اندازی مجدد Windows Explorer کار نکردن کپی و چسباندن در ویندوز 10 را برطرف کنید
با این کار تمام برنامه ها و پنجره های باز برای شما بسته می شود.
حتما بخوانید: رفع مشکل عدم شناسایی هارد دوم در ویندوز 10
مرحله 1: Task Manager را مجددا راه اندازی کنید و در تب Processes به دنبال گزینه Windows Explorer بگردید.
مرحله 2: روی آن کلیک راست کرده و گزینه Restart را انتخاب کنید. در این مورد نیازی به راه اندازی مجدد نیست، اما ما آن را توصیه می کنیم. پس از انجام مراحل بالا، بررسی کنید که آیا می توانید در ویندوز 10 خود کپی و پیست کنید یا خیر.

3. با حذف تاریخچه کلیپ بورد، کار نکردن کپی و چسباندن در ویندوز 10 را برطرف کنید.
پاک کردن تاریخچه کلیپ بورد و فایل های کش نیز می تواند به رفع این خطا در ویندوز 10 کمک کند.
مرحله 1: Command Prompt (cmd) را در منوی Start پیدا کنید و سپس آن را باز کنید. روی Run as administrator کلیک کنید تا برای شما اجرا شود.

مرحله 2: دستور زیر را تایپ کرده و Enter را بزنید تا برای شما اجرا شود.
اکو غیرفعال است | کلیپ

مرحله 3: کامپیوتر خود را مجددا راه اندازی کنید و سپس بررسی کنید که آیا می توانید کپی و پیست را روی ویندوز 10 خود اجرا کنید یا خیر.
4. از طریق برنامه آنتی ویروس، کپی و چسباندن کار نکردن در ویندوز 10 را برطرف کنید
ممکن است تمام این مشکلات ناشی از یک برنامه آنتی ویروس یا بدافزار باشد. قبل از اینکه دوباره بررسی کنید آیا می توانید روی ویندوز 10 خود کپی و پیست کنید، این برنامه را غیرفعال کنید. نیازی نیست برنامه های مایکروسافت مانند Windows Defender را غیرفعال کنید. فقط باید برنامه های امنیتی شخص ثالث را غیرفعال کنید.
حتما بخوانید: نحوه کپی و چسباندن سریع متن بین اندروید و ویندوز
5. مشکل کار نکردن کپی پیست در ویندوز 10 را با اجرای عیب یاب برطرف کنید.
مرحله 1: Windows + I را فشار دهید تا تنظیمات باز شود. سپس در کادر جستجو عبارت Find and fix keyboard troubles را جستجو کنید. دلیل این تحقیق این است که ما عمدتاً از صفحه کلید برای کپی و پیست در ویندوز 10 استفاده می کنیم.

مرحله 2: روی گزینه Advanced در پنجره پاپ آپ کلیک کنید و گزینه Apply repairs automatically را انتخاب کنید.

مرحله 3: روی Next کلیک کنید، سپس دستورالعمل های روی صفحه را دنبال کنید.

نکته: به یاد داشته باشید که این بهترین زمان برای بررسی آسیب یا معیوب بودن صفحه کلید است. علاوه بر این، میتوانید از کلیک راست ماوس خود برای کپی و چسباندن متن یا URL استفاده کنید تا بررسی کنید که آیا این عملکرد به طور معمول در ویندوز شما کار میکند یا خیر.
عملکرد کپی و چسباندن در برنامه های ویندوز 10 کار نمی کند
برنامه های زیادی روی پلتفرم ویندوز وجود دارد که پوشاندن آنها برای ویندوز 10 اصلاً آسان نیست. اگر مشکل به یک برنامه انتخابی محدود است، آن را دوباره نصب کنید. به جای دانلود فایل های اجرایی از منابع ناشناس، همیشه برنامه ها را از فروشگاه مایکروسافت نصب کنید.
حتما بخوانید: دلیل و راه حل کار نکردن صفحه کلید در لپ تاپ ویندوز 10
برنامه افزودنی بلوتوث: این راه حل برای کاربران مایکروسافت آفیس در نظر گرفته شده است. اگر پلاگین بلوتوث را نصب کرده اید، آن را غیرفعال کنید و سپس بررسی کنید که آیا مشکل شما حل شده است.
نرمافزار امنیتی Webroot: برنامه Webroot را باز کنید و به Identity Protection > App Protection بروید، سپس برنامهای را پیدا کنید که نمیتوانید آن را کپی و جایگذاری کنید. آن را روی Allow قرار دهید. همچنین توصیه می کنیم در اینجا گزینه Protect clipboard data را غیرفعال کنید.
Skype Click to Call: افزونه Skype Click to Call به شما امکان می دهد تماس های Skype را مستقیماً از مرورگر خود برقرار کنید. این افزونه ممکن است مسئول ایجاد مشکلات عملکرد کپی پیست در مرورگر و حتی در سراسر سیستم عامل ویندوز شما باشد. این افزونه را حذف کنید و سپس بررسی کنید که آیا مشکل شما حل شده است یا خیر.

سخن آخر
ویژگی کپی و چسباندن ویندوز 10 برای بسیاری از افراد عملی نجات بخش و ساده است. این ویژگی ساده، چه در صفحات گسترده اعمال شود و چه در هنگام انتقال داده استفاده شود، می تواند در زمان زیادی صرفه جویی کند. اگر کپی و جایگذاری برای شما کارساز نبود و کیبوردتان به خوبی کار میکند، پیشنهاد میکنیم مراحل بالا را دنبال کنید و یکی از آنها را امتحان کنید.
مطالب مرتبط:
رفع مشکل آداپتور NIC ویندوز. رفع کد خطای 31
نحوه کپی و استخراج متن از عکس ها در ویندوز 11
کپی و پیست یکی از ابزارهای ضروری ویندوز است که از اولین نسخه های ویندوز در سیستم عامل وجود دارد. این ابزار به شما کمک میکند در زمان جابجایی فایلها در زمان زیادی صرفهجویی کنید، در غیر این صورت باید زمان زیادی را برای برخی کارها صرف کنید، مانند زمانی که متن را پردازش میکنید، اسناد را سازماندهی و قالببندی میکنید.
سریعترین و ساده ترین راه برای کپی و جایگذاری در ویندوز استفاده از میانبرهای صفحه کلید است که به شما کمک می کند سریعتر کار کنید. این دکمه شامل Ctrl + C برای کپی و Ctrl + V برای چسباندن است. همچنین می توانید با استفاده از ماوس متن، تصویر یا ناحیه مورد نظر را انتخاب کنید، سپس کلیک راست کرده و از لیستی که باز می شود، در محل مورد نظر «Paste» را انتخاب کنید. اگر به دلایلی عملکرد کپی و پیست شما در ویندوز کار نمی کند، یکی از دلایل احتمالی خرابی اجزای برنامه است. سایر دلایل احتمالی عبارتند از نرم افزار آنتی ویروس، افزونه های مشکوک، اشکالات خاص سیستم عامل، یا مشکل در فرآیند “rdpclicp.exe”. اگر راهاندازی مجدد رایانه مشکل را حل نکرد، سایر مراحل عیبیابی زیر را برای رفع عملکرد کپی و جایگذاری امتحان کنید.

عیب یابی مراحل رفع کپی و چسباندن در ویندوز
1. به روز رسانی ویندوز
برخی از مشکلات و اشکالات خاص سیستم ممکن است مانع از کار کپی و چسباندن شوند. میتوانید با بهروزرسانی ویندوز آنها را برطرف کنید، زیرا مایکروسافت دائماً بهروزرسانیهای جدید را برای ویژگیهای مهم ارائه میکند. برای این کار مراحل زیر را دنبال کنید:
روی Start کلیک کنید و Settings -> Update & Security را انتخاب کنید.
روی «بررسی بهروزرسانیها» کلیک کنید. ویندوز بهروزرسانیهای جدید را بررسی میکند، سپس با راهاندازی مجدد رایانه، آنها را دانلود و نصب میکند.

2. آنتی ویروس را به طور موقت غیرفعال کنید
نرم افزار آنتی ویروس خوب برای امنیت رایانه ضروری است، اما گاهی اوقات با سیستم تداخل می کند و می تواند بر عملکرد کپی و چسباندن تأثیر بگذارد. برای حل این مشکل، برخی از ویژگی های آنتی ویروس خود را به طور موقت غیرفعال کنید، اما اگر با این کار مشکل حل نشد، آن را به طور کامل غیرفعال کنید. اگر این کمکی نمی کند. نرم افزار آنتی ویروس خود را تغییر دهید. آنتی ویروس های زیادی وجود دارند که با سیستم شما تداخلی ندارند اما محافظت خوبی نیز ارائه می دهند.
3. برای پیدا کردن مشکل، Check Disk را اجرا کنید
برنامه های خراب یا فایل های سیستمی ممکن است مانع از کار کپی و چسباندن شوند. اسکن چک دیسک (chkdsk) می تواند به حل این مشکل کمک کند. برای انجام این:
File Explorer را باز کنید و روی “This PC” کلیک کنید.

روی هارد دیسک خود کلیک راست کرده و “Properties” را انتخاب کنید.
به تب “ابزارها” بروید.

در قسمت «بررسی خطا» روی «بررسی» کلیک کنید.

همچنین می توانید Check Disk را از Command Prompt اجرا کنید. موارد زیر را انجام دهید:
1. روی Start کلیک راست کرده و “Windows PowerShell (Administrator”) را انتخاب کنید.

2. دستور زیر را وارد کنید:
chkdsk
X را با حرفی که درایو سیستم شما را نشان می دهد، جایگزین کنید، معمولاً به طور پیش فرض C.

3. هنگامی که از شما خواسته شد تا اسکن را برنامه ریزی کنید، دکمه “Y” را فشار دهید.
4. کامپیوتر خود را ریستارت کنید و ببینید مشکل حل شده است یا خیر.
4. rdpclip.exe را اجرا کنید
برای رفع مشکل کپی و پیست در ویندوز، باید فرآیند rdpclicp.exe را پایان داده و سپس آن را مجددا راه اندازی کنید. برای آن به صورت زیر عمل کنید:
Ctrl + Shift + ESC را فشار دهید تا Task Manager راه اندازی شود.
به تب “جزئیات” بروید.

روی فرآیند “rdpclip.exe” راست کلیک کنید.
“پایان کار” را انتخاب کنید.
به پوشه Windows/System 32 بروید.
“rdpclip.exe” را جستجو کنید و آن را اجرا کنید.
5. بازیابی سیستم (بازیابی نسخه پشتیبان)
اگر بهروزرسانی یا برنامهای که اخیراً نصب کردهاید برای رایانه شما مشکل ایجاد کرده است، میتوانید ویندوز را به حالت اولیه بازگردانید. اگرچه System Restore هیچ تغییری در فایلهای شخصی ایجاد نمیکند، ممکن است درایورها، بهروزرسانیها و برنامههایی را که اخیراً نصب کردهاید حذف کند.
این کار کامپیوتر را به ابتدای کار بازمی گرداند، زمانی که عملکرد کپی و چسباندن سیستم به طور معمول کار می کرد. هر زمان که درایورها، برنامهها یا بهروزرسانیهای جدید ویندوز را نصب میکنید یا زمانی که آنها را به صورت دستی ایجاد میکنید، نقاط بازیابی ایجاد میشوند.
کنترل پنل را باز کنید.
“Recovery” را در کادر جستجو تایپ کنید و Enter را فشار دهید.
“بازیابی” را انتخاب کنید.

“Open System Restore -> Next” را انتخاب کنید.

نقطه بازیابی مرتبط با برنامه یا بهروزرسانی مشکلساز را انتخاب کنید.
“بعدی -> پایان” را انتخاب کنید.
توجه: اگر نقطه بازیابی وجود نداشته باشد، محافظت سیستم ممکن است غیرفعال شود. برای فعال سازی مراحل زیر را دنبال کنید (روشن کنید):
1- Control Panel را باز کرده و عبارت Recovery را جستجو کنید.
2- “Recovery -> Configure System Restore -> Configure” را انتخاب کنید.
3- گزینه “Enable system protection” را انتخاب کنید.
6. یک پروفایل کاربری جدید تنظیم کنید
عملکرد کپی و جایگذاری ممکن است در نمایههای کاربر معیوب به درستی کار نکند. برای ایجاد پروفایل کاربری جدید، مراحل زیر را دنبال کنید:
روی Start کلیک کنید و تنظیمات را انتخاب کنید.
حساب ها را انتخاب کنید.

روی «خانواده و دیگران» کلیک کنید.

روی «افزودن شخص دیگری به این رایانه شخصی» کلیک کنید.

یک نام کاربری و رمز عبور تایپ کنید.
Next را انتخاب کنید.
اگر مشکل در پروفایل کاربری جدید نیز وجود دارد، راه حل زیر را امتحان کنید.
7. ارسال با پلاگین بلوتوث را غیرفعال کنید
این افزونه همراه با مایکروسافت آفیس است و در زیر افزونه ها در نرم افزار آفیس قرار دارد. همه ابزارهای نصب شده برای این افزونه را بررسی کنید و آن را در همه ابزارهای آفیس غیرفعال کنید.
8. کلیپ بورد مشترک را در Virtualbox غیرفعال کنید
Virtualbox به شما کمک می کند ماشین مجازی را روی رایانه خود اجرا کنید، اما برخی از ویژگی های آن ممکن است با سیستم تداخل داشته باشد، مانند کلیپ بورد مشترک. برای حل مشکل، این ویژگی را غیرفعال کنید و دوباره عملکرد کپی و چسباندن را امتحان کنید.
خلاصه
کپی و چسباندن یک عملکرد اساسی ویندوز است و در حالت ایده آل باید بدون هیچ مشکلی کار کند. نه تنها ناکارآمدی آن خسته کننده است، بلکه استفاده از روش های جایگزین نیز می تواند زمان بر باشد. امیدواریم این نکات مشکل شما را حل کند.