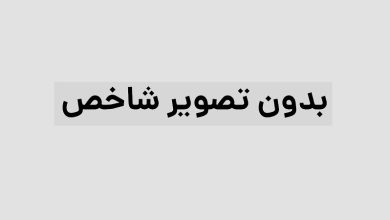چرا وقتی چیزی دانلود میکنم باز نمیشه
اگر نمی توانید فایل ها را با فایرفاکس دانلود یا ذخیره کنید، این مقاله مراحل را توضیح می دهد.
Note: The Refresh Firefox feature can fix many issues by restoring Firefox to its default state while saving your essential information. Consider using it before going through a lengthy troubleshooting process.
فهرست
پاک کردن تاریخچه دانلود می تواند برخی از مشکلات دانلود فایل را برطرف کند:
روی دکمه فایرفاکس کلیک کنید، سپس روی منو کلیک کنید، سپس روی دکمه دانلودها کلیک کنید، سپس روی را کلیک کنید. پنجره Downloads باز خواهد شد.
در پنجره دانلودها، روی Clear List کلیک کنید.
پنجره دانلودها را ببندید.
اگر مشکلی در پوشه ای که فایل های دانلود شده در آن ذخیره می شوند، فایرفاکس نتواند فایل ها را دانلود کند:
روی دکمه منو کلیک کنید و گزینه ها را انتخاب کنید تنظیمات برگزیده را انتخاب کنید.
پنل را انتخاب کنید.
در قسمت دانلودها گزینه Save files to را انتخاب کنید.
برای انتخاب مکان دانلود روی Browse… کلیک کنید. پوشه دیگری را انتخاب کنید تا فایل ها را ذخیره کنید.
صفحه about:preferences را ببندید. هر تغییری که ایجاد کنید به طور خودکار ذخیره می شود.
اگر از پیشنهادات بالا پیروی کردید، می توانید تنظیمات پوشه دانلودها را به پیش فرض های فایرفاکس بازیابی کنید:
about:config را در نوار آدرس تایپ کنید و EnterReturn را فشار دهید.
ممکن است یک صفحه هشدار ظاهر شود. روی Accept Risk کلیک کنید و به صفحه about:config بروید.
در قسمت جستجو عبارت browser.download را تایپ کنید.
اگر هر یک از تنظیمات زیر وضعیت تعریف شده توسط کاربر دارد، مقادیر آن را بازنشانی کنید. برای بازنشانی مقادیر، راست کلیک کنید، Ctrl را نگه دارید و روی Adjust کلیک کنید و از منوی زمینه انتخاب کنید:
browser.download.dir
browser.download.downloadDir
browser.download.folderList
browser.download.lastDir
browser.download.useDownloadDir
در صورت تمایل می توانید با تغییر تنظیمات فایرفاکس به تنظیمات پوشه دانلود دلخواه خود بازگردید.
اگر شما <filename> را دارید نمی توانید ثبت کنید زیرا یک خطای ناشناخته رخ داده است. ، ممکن است مشکل شما به دلیل تعامل مرورگر سافاری با سیستم عامل شما باشد.
برای حل این مشکل، تنظیمات Safari را باز کنید و تنظیمات ذخیره فایلهای دانلود شده را به: در یک پوشه معتبر (مانند دسکتاپ) تغییر دهید. سپس فایرفاکس را ریستارت کنید.
اگر با خطا مواجه شدید <filename> ذخیره نمی شود زیرا نمی توانید محتویات این پوشه را تغییر دهید. ویژگی های پوشه را تغییر دهید و دوباره امتحان کنید یا سعی کنید در مکان دیگری ذخیره کنید. ، ممکن است مشکل شما به دلیل فایل های plist خراب باشد.
برای رفع این مشکل، به پوشه اصلی خود بروید و این فایل های تنظیمات را حذف کنید:
~/Library/Preferences/com.apple.internetconfig.plist
اگر دانلود نوع خاصی از فایل کار نمی کند، بررسی کنید که فایرفاکس طوری پیکربندی نشده است که با این فایل ها متفاوت از سایرین رفتار کند. برای یادگیری نحوه مشاهده و تغییر رفتار انواع فایل های مختلف، به مدیریت انواع فایل و اقدامات دانلود در فایرفاکس مراجعه کنید.
بارگیریها را برای همه انواع فایل بازنشانی کنید
برای بازگرداندن به روش پیشفرض فایرفاکس با انواع فایلها مدیریت میکند:
پوشه پروفایل خود را باز کنید:
روی دکمه منو کلیک کنید، کلیک کنید و از منو، را انتخاب کنید. تب اطلاعات عیب یابی باز خواهد شد.
در قسمت Application Basics در کنار Profile Folder Directory، روی Show Open Folder in Finder Open Directory کلیک کنید. پنجره ای حاوی پوشه پروفایل شما باز می شود. پوشه پروفایل شما باز می شود.
روی منوی فایرفاکس کلیک کنید و روی منوی فایرفاکس در بالای صفحه کلیک کنید و روی منوی فایرفاکس کلیک کنید و انتخاب کنید.
نام فایل mimeTypes.rdf را به mimeTypes.rdf.old تغییر دهید.
فایرفاکس را مجددا راه اندازی کنید.
در ویندوز، یک افزونه مدیریت دانلود شخص ثالث ممکن است با دانلودهای فایرفاکس تداخل داشته باشد. فایل های افزودنی دانلود منیجر اضافه شده به پوشه افزونه های فایرفاکس شامل موارد زیر است که توسط برنامه مدیریت دانلود و نام فایل افزودنی مرتبط فهرست شده است:
GetRight: NPGetRt.dll
WinGet: NPWinGet.dll
دانلود Accelerator Plus: npdap.dll
دانلود تازه: npfd.dll
انتقال خالص: NPNXCatcher.dll، NPNXCatcher(Audio).dll و NPNXCatcher(Video).dll
برای اطلاع از نحوه غیرفعال کردن یا حذف افزونه ها، به عیب یابی افزونه هایی مانند Flash یا Java برای عیب یابی مشکلات رایج فایرفاکس مراجعه کنید.
نرم افزارهای امنیتی اینترنت، از جمله فایروال ها، برنامه های ضد ویروس، برنامه های ضد جاسوس افزار و غیره ممکن است مانع از دانلود فایل های خاصی شوند. تنظیمات نرم افزار امنیتی خود را بررسی کنید تا ببینید آیا تنظیماتی وجود دارد که ممکن است دانلودها را مسدود کند.
برای تعیین اینکه آیا نرم افزار امنیت اینترنت باعث ایجاد مشکل شده است، می توانید آن را به طور موقت غیرفعال کنید، ببینید آیا دانلودها کار می کنند یا خیر، و سپس نرم افزار را دوباره فعال کنید.
فایرفاکس برنامه آنتی ویروس نصب شده شما را برای اسکن فایل ها پس از پایان دانلود فعال می کند. در برخی موارد، این ممکن است باعث تاخیر قابل توجهی شود یا فایل های دانلود شده پس از اتمام اسکن ذخیره نشوند.
about:config را در نوار آدرس تایپ کنید و EnterReturn را فشار دهید.
ممکن است یک صفحه هشدار ظاهر شود. روی Accept Risk کلیک کنید و به صفحه about:config بروید.
در قسمت جستجو عبارت browser.download.manager.scanWhenDone را تایپ کنید.
روی پارامتر browser.download.manager.scanWhenDone دوبار کلیک کنید تا مقدار آن را به false تغییر دهید.
دانلود یک فایل اجرایی (مانند یک فایل .exe یا .msi) ممکن است با شکست مواجه شود و پنجره دانلودها لغو شده در زیر نام فایل نمایش داده می شود.
این به این دلیل است که فایرفاکس به تنظیمات امنیتی ویندوز شما برای دانلود برنامه های بالقوه خطرناک و سایر فایل ها از اینترنت احترام می گذارد. برای حل این مشکل، از یکی از راه حل های ذکر شده در زیر استفاده کنید.
پیکربندی امنیت اینترنت سیستم را بازنشانی کنید
می توانید تنظیمات امنیت اینترنت سیستم خود را در اینترنت اکسپلورر بازنشانی کنید. نحوه بازنشانی تنظیمات اینترنت اکسپلورر را برای دستورالعمل ها در پشتیبانی مایکروسافت ببینید.
با دنبال کردن مراحل مقاله عیب یابی و تشخیص مشکلات فایرفاکس می توانید مشکل دانلود خود را تشخیص دهید.
با توجه به اطلاعات از امکان ذخیره یا دانلود فایل ها (mozillaZine KB)
باز نکردن برنامه های دانلود شده در لپ تاپ در زمانی که به فایل مورد نظر نیاز دارید و نمی توانید به آن دسترسی داشته باشید، یکی از نگران کننده ترین زمان هاست. هنگام دانلود فایل ها از اینترنت، این فایل ها به طور پیش فرض در پوشه Downloads ذخیره می شوند. اما این پوشه اطلاعات را برای مدت طولانی نگه نمی دارد و پس از مدتی با فایل های دانلودی که روی لپ تاپ اجرا نمی شوند مواجه می شوید و نمی توانید فایل های دانلود شده را باز کنید. رفع مشکل باز نشدن برنامه های دانلود شده روی لپ تاپ کار آسانی نیست مگر اینکه در استفاده از لپ تاپ و نرم افزار متخصص باشید. در این مقاله 5 روش را برای شما معرفی کرده ایم تا با استفاده از آنها به فایل های دانلود شده خود دسترسی داشته باشید.
دلیل باز نشدن برنامه های دانلود شده در لپ تاپ
اگر پوشه دانلود یا فایلی که دانلود کرده اید غیر قابل دسترسی است و باز نمی شود، نگران نباشید، مشکل جدی نیست. در این مقاله چند روش بسیار موثر را به شما معرفی می کنیم و با استفاده از آنها می توانید مشکل اجرا نشدن فایل های دانلود روی لپ تاپ را برطرف کرده و تمامی اطلاعات ذخیره شده را بازیابی کنید. البته اگر مهارت یا تخصص کافی ندارید یا مطمئن نیستید که می توانید این روش ها را به کار ببرید، توصیه می شود به یک تکنسین یا یک مرکز معتبر تعمیر لپ تاپ مراجعه کنید.
حل مشکل باز نشدن برنامه های دانلود شده در لپ تاپ، آسان نیست، مگر اینکه در کار با لپ تاپ و نرم افزارها تخصص داشته باشید.
روش 1: اسکن SFC را اجرا کنید
هنگامی که نمی توانید پوشه دانلودها را باز کنید، ممکن است برخی از فایل های سیستم خراب شده باشند. در ویندوز می توان از ابزار داخلی System File Checker برای یافتن فایل های آسیب دیده و تعمیر آنها استفاده کرد. بنابراین با اجرای دستور sfc /scannow می توانید به راحتی مشکل باز نشدن برنامه های دانلود شده در لپ تاپ را برطرف کنید.
مرحله 1: cmd را در کادر جستجوی ویندوز لپ تاپ اجرا کنید و روی Command Prompt کلیک راست کنید تا این ابزار اجرا شود.
مرحله 2: sfc /scannow را تایپ کرده و Enter را فشار دهید. چند دقیقه صبر کنید تا تأیید کامل شود.
روش 2: پوشه دانلود را به موارد عمومی محدود کنید
اگر نمی توانید دانلودها را در ویندوز 10 باز کنید، یکی از دلایل آن تشخیص خودکار نوع پوشه است که به طور خودکار لیست ها را برای انواع فایل های خاص محدود می کند. یعنی ویندوز هنگام ایجاد یک پوشه و افزودن آیتم ها، بسته به نوع آیتم های آن پوشه، می تواند نوع آن را روی موسیقی، رسانه، عکس و … قرار دهد. اما برای پوشه Download، انواع فایل ها تصادفی هستند. بنابراین، کشف پوشه می تواند یک اشکال برای سیستم باشد زیرا این فرآیند زمان بارگیری پوشه Downloads را کند می کند. برای رفع مشکل اجرا نشدن فایل های دانلودی روی لپ تاپ، می توانید به طور کلی نوع دانلودها را تغییر دهید.
مرحله 1: در Windows 10 File Explorer، روی پوشه Downloads راست کلیک کرده و Properties را انتخاب کنید.
مرحله 2: در کادر ظاهر شده، به بخش Customize رفته و Optimize this folder for را انتخاب کنید.
مرحله سوم: همچنین گزینه Also application this template to all subfolders را تیک بزنید.
مرحله 4: روی Apply و سپس OK کلیک کنید.
روش سوم: نمای تنظیمات را تغییر دهید
گاهی اوقات فایلهای دانلود شده باز یا اجرا نمیشوند، زیرا حاوی تصاویر کوچکی هستند که معمولاً بارگذاری آنها زمان زیادی میبرد. برای حل مشکل باز نشدن برنامه های دانلود شده در لپ تاپ در این حالت، می توانید تنظیمات نمایش فایل را تغییر دهید و به جای نمایش تصویر کوچک فایل های خود، فقط یک آیکون را انتخاب کنید.
مرحله 1: در File Explorer روی قسمت file کلیک کنید و Change folder and search options را انتخاب کنید.
مرحله دوم: در قسمت نمایش داده شده به قسمت Display رفته و گزینه Always show icons, never thumbnails را انتخاب کنید.
مرحله 3: روی Apply و سپس OK کلیک کنید.
روش چهارم: بازیابی فایل ها از پوشه غیرقابل دسترسی
اگر هیچ یک از روش ها نمی تواند به شما در رفع مشکل باز نشدن برنامه های دانلود شده در لپ تاپ کمک کند، فقط از نرم افزار بازیابی اطلاعات حرفه ای – MiniTool برای بازیابی فایل ها از پوشه غیرقابل دسترسی استفاده کنید.
مرحله 1: این برنامه را از منبع اصلی خود راه اندازی کنید. درایو C را انتخاب کرده و روی Scan کلیک کنید. چند دقیقه صبر کنید تا اسکن کامل شود.
مرحله 2: پوشه Downloads را پیدا کنید، آن را باز کنید و ببینید آیا این نرم افزار فایل های مورد نیاز شما را اسکن کرده است یا خیر. اگر چنین است، همه موارد را بررسی کنید و روی ذخیره در یک مکان امن کلیک کنید.
اگر تمام این روش ها را امتحان کرده اید و فایل دانلودی مورد نظرتان باز هم باز نمی شود و یا مهارت کافی برای انجام این روش ها را ندارید، حتما از متخصص کمک بگیرید.
کمک های اولیه
نظر خود را به اشتراک بگذارید
نام و نام خانوادگی
شماره تلفن
اطلاع
نظرات کاربران
زمان مطالعه
10 دقیقه

هر از چند گاهی هنگام نصب برنامه ها در ویندوز با پیغام خطا مواجه می شویم. ممکنه هر چی کلیک میکنیم نصب کننده باز نمیشه یا اصلا نصب نمیکنه ارور میده بگه نمیتونه فایل ها رو کپی کنه یا حتی خودش بدون پیغام بسته میشه. فاکس یک سری نکات برای رفع این مشکل منتشر کرده است. با بررسی آنها می توانید از این مشکلات جلوگیری کنید و برنامه را به راحتی نصب کنید.
برنامه را به عنوان مدیر
اجرا کنید
اکثر برنامه های ویندوز باید به عنوان مدیر نصب شوند. ممکن است حساب شما در ویندوز محدود شده باشد. در بسیاری از موارد جای نگرانی نیست زیرا هر زمان که بخواهید برنامه ای را نصب کنید صفحه ای ظاهر می شود که از مدیر برنامه برای نصب آن درخواست می کند و با وارد کردن نام حساب کاربری و رمز عبور به نصب برنامه ادامه می دهید. برنامه های مدرن به طور خودکار هنگام نصب در صورت نیاز از شما اجازه ادمین می خواهند و نیازی به انجام کار خاصی ندارید. اما اگر این صفحه به صورت خودکار نمایش داده نمی شود، برای اجرای برنامه های تحت administrator می توانید روی فایل برنامه ای که می خواهید نصب کنید کلیک راست کرده و Run as administrator را بزنید.

به x86 و x64
توجه کنید
امروزه اکثر سخت افزارهای کامپیوتر از فناوری 64 بیتی استفاده می کنند و ویندوز نصب شده روی آن نیز 64 بیتی است. با این حال، هنوز کامپیوترهایی با ویندوز 32 بیتی وجود دارند. اگر ویندوز شما 64 بیتی است می توانید نرم افزارهای 32 بیتی و 64 بیتی را نصب کنید و مشکلی نخواهید داشت. اما اگر ویندوز شما 32 بیتی باشد فقط نرم افزار 32 بیتی قابل نصب است و در صورت دانلود 64 بیتی هنگام نصب با خطا مواجه می شوید.
بررسی کنید که ویندوز شما 64 بیتی است یا 32 بیتی. هنگام دانلود برنامه ها، بسیاری از سایت ها به شما حق انتخاب بین نسخه های 32 بیتی و 64 بیتی نرم افزار را می دهند. برای اینکه در هنگام نصب با مشکلی مواجه نشوید، نسخه مشابه ویندوز خود را دانلود کنید. برای بررسی اینکه آیا ویندوز شما 64 بیتی است یا 32 بیتی، روی My Computer کلیک راست کرده و روی Properties کلیک کنید. در قسمت System و قسمت System type می توانید بررسی کنید که ویندوز شما 32 یا 64 بیت است.
معمول است که نرم افزارهای 32 بیتی را به صورت x86 در صفحه دانلود نشان می دهند و همچنین نرم افزارهای 64 بیتی را به صورت x64 یا amd64 نشان می دهند. برای مثال این عکس صفحه دانلود برنامه ۷ زیپ است که حق انتخاب بین نسخه های مختلف را می دهد.

Microsoft Fix It
را اجرا کنید
مایکروسافت ابزاری به نام Fix It را برای رفع مشکل نصب و حذف برنامه ها در ویندوز منتشر کرده است. این ابزار مشکلات موجود در رجیستری ویندوز را برطرف می کند. اگر برنامه مورد نظر شما نصب نیست حتما این گزینه را هم امتحان کنید. برای استفاده از این برنامه به صفحه حل مشکل نصب و حذف برنامه ها در سایت مایکروسافت بروید و روی Run now کلیک کنید و ابزار را اجرا کنید. برای استفاده از این ابزار باید به اینترنت متصل باشید، اما خوشبختانه زمان زیادی نمی برد و به سرعت کار می کند.

نسخه قبلی نرم افزار
را حذف کنید
در برخی موارد، ممکن است نتوانید نسخه جدیدی از یک برنامه را روی نسخه قدیمی آن نصب کنید. برای اینکه بتوانید نسخه جدید را نصب کنید، ابتدا باید نسخه قبلی و تمامی فایل های مربوط به آن را حذف کنید. برای این کار به کنترل پنل ویندوز رفته و برنامه را حذف کنید.
. البته ممکن است این کافی نباشد و همه فایل ها را پاک کند و… برنامه نیاز به مداخله دستی دارد. بهتر است برای تکمیل روش تمیز کردن برنامه مورد نظر در اینترنت جستجو کنید. به عنوان مثال، اپل در وب سایت خود یک آموزش برای پاکسازی کامل iTunes و برنامه های مربوطه قرار داده است. برای برنامه های آنتی ویروس، ممکن است لازم باشد یک ابزار پاکسازی را از وب سایت شرکت دانلود کرده و آنتی ویروس را از سیستم حذف کنید.

ویروس
را پیدا کنید
یکی از دلایل نصب نشدن برنامه ها این است که فایل نصب برنامه توسط ویروس ها و بدافزارها خراب شده است. اگر روی سیستم آنتی ویروس نصب شده است، حتما یک بار فایل را با آن چک کنید. همه آنتی ویروس ها یکسان نیستند و به همین دلیل بهتر است از یکی از آنتی ویروس های توصیه شده برای اسکن فایل استفاده کنید. اگر آنتی ویروس مشکلی در فایل تشخیص داد، روی Clean کلیک کنید تا ویروس پاک شود و دوباره برنامه را نصب کنید.

بررسی سازگاری برنامه با ویندوز (Compatibility)
برخی از برنامه ها با نسخه فعلی ویندوز شما سازگار نیستند و به طور کامل نصب نمی شوند. حتی اگر به طور کامل نصب شوند، ممکن است به درستی کار نکنند. این به دلیل ناسازگاری برنامه با ویندوز شماست. روی فایل نصب کننده برنامه کلیک راست کنید، سپس روی Properties کلیک کنید و در تب Compatibility، قسمت Run this program in compatibility mode را برای قسمت Run this program in compatibility mode تیک بزنید و Other versions of Windows را انتخاب کنید.

نتیجه
از نکات بالا پیروی کنید و آن ها را یکی یکی امتحان کنید تا بتوانید مشکل اصلی نصب نشدن فایل را پیدا کنید. اگر شک دارید که فایل دانلود شده کامل و سالم دانلود شده، فکر بدی نیست که آن را یک بار دیگر دانلود کنید زیرا ممکن است که در حین دانلود فایل مختل شده باشد و علت بروز خطا در نصب هم همین باشد. اگر ترفند و یا نکته دیگری در رابطه با حل این مشکل به ذهنتان می رسد حتما به روباه اطلاع دهید تا این مقاله را به روز نگه داریم.