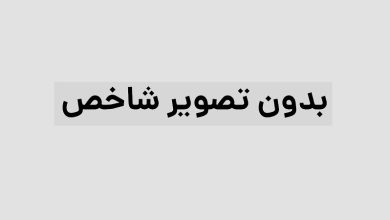چرا وقتی فیلم دانلود میکنم باز نمیشه
اگر پس از مطالعه مقاله با مشکل باز نشدن فیلم در رایانه مواجه شدید
اگر پس از مطالعه مقاله با مشکل باز نشدن فیلم در رایانه مواجه شدید
موضوعات اصلی این مقاله:
معرفی
احتمالا برای شما هم پیش آمده است که یک فایل ویدئویی را در سیستم دیگری پخش کرده باشید و بدون مشکل آن را تماشا کرده باشید، اما زمانی که می خواهید آن را روی لپ تاپ یا کامپیوتر خود باز کنید، ویدئو پخش نمی شود یا در حالت اسلوموشن هنگ می کند. روش های مختلفی وجود دارد که می توانید برای رفع مشکل باز نشدن فیلم در رایانه استفاده کنید. در همین راستا گروه مشاوره هیواتک در این مقاله قصد دارد به بررسی چرایی پخش نشدن فیلم های دانلود شده بپردازد و راهکارهایی برای رفع پخش نشدن فیلم در کامپیوتر و لپ تاپ ارائه دهد. همچنین پیشنهاد می کنیم مقالات دیگر ما در این زمینه مانند همگام سازی زیرنویس در kmplayer، باز نشدن ویدیوها در تلگرام و پخش نشدن ویدیوها در یوتیوب را نیز مطالعه کنید.
مشکل پخش نشدن فیلم روی کامپیوتر و لپ تاپ را حل کنید
فلش پلیر را نصب کنید:
اگر نمی توانید ویدیوهای آنلاین را در مرورگر خود باز کنید، باید فلش پلیر و پلاگین ها را برای مرورگر خود دانلود و نصب کنید. در بیشتر موارد، این مشکل را برطرف می کند.
فرمت ویدیویی
:
در بسیاری از موارد دلیل پخش نشدن ویدیو در لپ تاپ فرمت ویدیو است. نرم افزاری که برای تماشای فیلم ها استفاده می کنید باید فرمت فیلم های شما را پشتیبانی کند، در غیر این صورت در پخش آنها دچار مشکل می شود. در چنین شرایطی می توانید از پخش کننده دیگری استفاده کنید که بتواند ویدیوی مورد نظر را پخش کند. اگر از پخش کننده رسانه استفاده می کنید، مقاله حل مشکل Windows Media Player را برای حل این مشکل مطالعه کنید. علاوه بر این، میتوانید ویدیوی خود را با استفاده از نرمافزار تغییر فرمت به MP4 یا سایر فرمتهای رایج تبدیل کنید. برای این کار ما به شما کمک مقاله تبدیل فرمت ویدئو به mp4 را پیشنهاد می کنیم.
نصب کدک
:
یکی دیگر از راه های حل مشکل باز نشدن ویدیو در رایانه، نصب کدک است. به عنوان مثال، K-Lite Codec Pack شامل مجموعه ای از کدک های مورد نیاز سیستم برای پخش فایل های صوتی و تصویری است که با نصب آن ها می توانید اکثر فرمت های ویدئویی را بدون مشکل در کامپیوتر یا لپ تاپ خود تماشا کنید. برای این منظور پک ذکر شده را از اینترنت دانلود کرده و بر روی سیستم خود نصب کنید و سپس دوباره سعی کنید ویدیو را پخش کنید.
نصب مجدد درایور کارت گرافیک:
حذف درایور کارت گرافیک و نصب مجدد آن راه حل دیگری است که می توانید برای رفع پخش نشدن ویدیو در رایانه امتحان کنید. برای انجام این کار، Device Manager را در منوی Start جستجو کرده و آن را باز کنید. در صفحه نمایش داده شده، آداپتورهای صفحه نمایش را پیدا کنید و روی فلش کوچک کنار آن کلیک کنید تا کارت گرافیک شما نمایش داده شود. حالا روی آن راست کلیک کرده و Uninstall را بزنید تا درایور حذف شود. سپس Action را از منوی بالا انتخاب کنید و روی Scan for hardware changes کلیک کنید. با این کار درایور دوباره نصب می شود. در نهایت یکبار سیستم خود را ریبوت کنید. اگر با این روش مشکل شما حل نشد، می توانید به صورت دستی درایور کارت گرافیک را دانلود کرده و روی سیستم نصب کنید. برای این منظور به شما پیشنهاد می کنیم مقاله دانلود درایور کارت گرافیک را مطالعه کنید.

فعال کردن رندر نرم افزار:
در این روش برای رفع مشکل باز نشدن ویدیو در کامپیوتر وارد Control Panel شده و گزینه Network and Internet را انتخاب کنید.

در صفحه بعد روی Internet Options کلیک کنید تا پنجره Internet Properties نمایش داده شود. در مرحله بعد به تب Advanced رفته و همانطور که در قسمت Accelerated graphics نشان داده شده است گزینه Use software rendering şûna GPU rendering را فعال کنید. سپس به پایین اسکرول کنید و در قسمت Security، Enable Processes 64-bit for Enhanced Protected Mode را فعال کنید. در نهایت روی OK کلیک کنید و یکبار سیستم خود را راه اندازی مجدد کنید تا تنظیمات اعمال شود.


مشکل پخش نشدن فیلم در ویندوز 10
در بسیاری از موارد، کاربران ویندوز 10 توانستند با به روز رسانی سیستم خود، مشکل پخش فیلم در ویندوز 10 را برطرف کنند. اگر از ویندوز 10 استفاده می کنید، به تنظیمات بروید و Update & Security را انتخاب کنید. سپس بر روی گزینه Windows Updates در ستون سمت چپ کلیک کرده و بر روی Check for Updates کلیک کنید.

دلیل پخش نشدن فیلم های دانلود شده
اگر پس از دانلود فایل ویدئویی نمی توانید آن را پخش کنید، می توانید از نرم افزار VideoInspector برای یافتن دلیل پخش نشدن فیلم های دانلود شده استفاده کنید. این برنامه اطلاعاتی در مورد فایل ویدئویی و علت پخش نشدن آن در اختیار شما قرار می دهد و به شما کمک می کند کدک های مورد نیاز برای پخش فایل را روی سیستم خود نصب کنید. این برنامه را می توانید از لینک زیر دانلود و بر روی سیستم خود نصب کنید:
دانلود نرم افزار VideoInspector برای ویندوز

سوالات متداول
1- راه های حل مشکل پخش نشدن فیلم در کامپیوتر و لب تاپ چیست ؟
1- نصب فلش پلیر 2- فرمت ویدیوها 3- نصب کدک 4- نصب مجدد درایور کارت گرافیک 5- فعال کردن software rendering
2- نصب کدک برای حل مشکل پخش نشدن فیلم در کامپیوتر و لب تاپ چگونه است ؟
یکی دیگر از روش های حل مشکل باز نشدن فیلم در کامپیوتر ، نصب کدک می باشد. برای مثال K-Lite Codec Pack شامل مجموعه ای از کدک های مورد نیاز سیستم برای پخش فایل های صوتی و تصویری می باشد که با نصب آن می توانید اکثر فرمت های ویدیویی را بدون مشکل در کامپیوتر یا لپ تاپ خود تماشا کنید.
3- مشکل پخش نشدن فیلم در ویندوز 10 را چگونه حل کنم ؟
در موارد متعددی کاربران ویندوز 10 توانسته اند با بروزرسانی سیستم خود مشکل پخش فیلم در ویندوز 10 را برطرف کنند. اگر شما هم از ویندوز 10 استفاده می کنید برای این کار وارد Settings شده و Update and Security را انتخاب نمایید. سپس از طریق ستون سمت چپ بر روی گزینه Windows Updates کلیک کرده و Check for Updates را بزنید.
اگر پس از مطالعه مقاله با مشکل باز نشدن فیلم در رایانه مواجه شدید
اگر پس از مطالعه مقاله با مشکل باز نشدن فیلم در رایانه مواجه شدید
اصل دانلود سرعت بالا و بدون دردسر برای جلب رضایت کاربر است. دانلود منیجرهای مختلفی برای سیستم عامل های موجود ایجاد شده است تا کاربران بتوانند با استفاده از آنها از دانلودهای روان و بدون وقفه لذت ببرند. اما اگر به دلایلی هنگام دانلود فال خود با مشکل و خطا مواجه شدید، نحوه رفع مشکل دانلود راهنمای کامپیوتر را در این مقاله بخوانید تا بدانید چگونه فایل های خود را سریع و بدون وقفه در کمترین زمان ممکن دانلود کنید.
معرفی:
IDM مخفف Internet Download Manager است. این نرم افزار کم حجم دارای امکانات مختلفی می باشد که در صورت رضایت از عملکرد آن می توانید به مدت 30 روز به صورت کاملا رایگان از این نرم افزار استفاده کنید تا نسخه کامل آن را خریداری نمایید. Internet Download Manager با امکانات فراوانی که دارد ما را مجبور به استفاده از آن می کند، یکی از ویژگی های مهم این نرم افزار عملکرد Scheduler است که به ما اجازه می دهد چندین فایل را همزمان دانلود کنیم تا با اتمام خودکار اولین فایل، فایل دوم شروع به دانلود می کند و به همین ترتیب ادامه می یابد و در نهایت به صورت خودکار بسته می شود.
ابتدا نکته مهم: اگر مشکل کرک دارید یا دانلود شما به دلیل لایسنس کار نمی کند یا با تاریخ پایان دانلود مشکل دارید و … نسخه جدید را به سادگی از اینجا و طبق آموزش مرحله به مرحله فایل کرک دانلود کنید. گام.
با این برنامه ساده، تنها با گوش دادن به مدت 5 دقیقه در روز، در 80 روز به هر زبانی مانند بلبل صحبت کنید! بهترین روش روز تقویت حافظه همزمان آموزش تصویری با کمترین قیمت ممکن!
نکته مهم 2: حتما توجه داشته باشید که اگر نسخه قبلی راهنمای دانلود مشکل داشت و آن را پاک کردید و خواستید دوباره آن را نصب کنید باید باقیمانده فایل قبلی را که در دو آدرس زیر است پاک کنید:
٪فایلهای برنامه٪
% داده های برنامه %
یعنی دو عبارت بالا را یکی یکی در قسمت آدرس پنجره کامپیوتر وارد کنید و Enter بزنید. سپس یک پوشه به نام IDM پیدا کنید و آن را حذف کنید (مطابق تصویر زیر) و پس از حذف تمام پوشه های باقی مانده، Download Manager را مجددا نصب کنید:

رفع مشکل Internet Download Manager (IDM):
حتما بخوانید: جدیدترین و بهترین 3 نرم افزار دانلود منیجر کامپیوتر چیست؟
نرم افزاری است که تمامی دانلودهای شما را به صورت کاملا اتوماتیک و بدون نیاز به نظارت انجام می دهد. به عنوان مثال، می توانید لینک های دانلود خود را در طول روز به نرم افزار اضافه کنید و آن را طوری تنظیم کنید که دانلود آنها در شب (مثلا ساعت 12:00) شروع شود و پس از اتمام دانلود، کامپیوتر خود را خاموش کنید. یا مثلا وقتی روی لینک یک فایل صوتی کلیک می کنید، به جای اینکه شاهد افت سرعت باشید و مدت زیادی منتظر بمانید تا دانلود شما کامل شود و مسیر هر فایلی را که می خواهید به صورت دستی دانلود کنید مشخص کنید، IDM می تواند این کار را انجام دهد. بدون هیچ مداخله ای
دلایل دانلود نشدن فایل ها:
بعد از نصب برنامه IDM کار خاصی لازم نیست! فقط روی لینک دانلود کلیک کنید. در این زمان، اینترنت دانلود منیجر پیام شروع دانلود را نمایش می دهد و با انتخاب Start Download، دانلود شروع می شود. در برخی موارد امکان کلیک بر روی لینک دانلود وجود دارد اما اینترنت دانلود منیجر پیامی نمی دهد و دانلود از طریق مرورگر شروع می شود. در این مرحله، به احتمال بسیار زیاد هنگام راه اندازی ویندوز، دانلود منیجر به صورت خودکار اجرا نشده است. می توانید با دوبار کلیک کردن روی نماد نرم افزار Internet Download Manager دوباره آن را فعال کنید. دلایل اصلی که باعث ایجاد خطا در هنگام دانلود می شوند عبارتند از:
این مشکل ممکن است به دلیل نسخه قدیمی اینترنت دانلود منیجر باشد، بنابراین اولین کاری که باید انجام دهید حذف نسخه قدیمی و نصب نسخه جدید است.
ممکن است به دلیل تضادی باشد که بین این برنامه و آنتی ویروس یا فایروال رخ داده است، در حالی که برنامه Internet Download Manager مستقیماً به اینترنت متصل است، اما آنتی ویروس یا فایروال مانع از تکمیل فرآیند دانلود شده است، اکنون به دلایل امنیتی و یا اصلا به اشتباه، بنابراین همیشه باید دانلود منیجر اینترنت را با run as administrator باز کنید تا به برنامه مجوز بدهید. اگر مشکل حل نشد، آنتی ویروس یا فایروال را حذف و غیرفعال کنید، سپس سعی کنید ببینید مشکل از آنتی ویروس است یا خیر، اگر مشکل دارید، از آنتی ویروس دیگری استفاده کنید.
شاید این مشکل به دلیل درگیری نرم افزار با برنامه Download Manager باشد، بنابراین اگر برنامه ای غیر از دانلود منیجر در رایانه خود دارید که برای دانلود از آن استفاده می کنید، آن را حذف کرده و دوباره امتحان کنید.
گاهی اوقات این مشکل ممکن است به دلیل فعال بودن فیلتر شکن و پراکسی ایجاد شود، بنابراین آنها را غیرفعال کنید و دوباره امتحان کنید.
ممکنه بخاطر کرکی باشه که برای برنامه دانلود منیجر استفاده میکنید چون وقتی برنامه به اینترنت وصل میشه احتمالا به شرکت وصل میشه و به همین دلیل این مشکل پیش میاد.
این ممکن است به دلیل سرور دانلودی باشد که از آن استفاده می کنید، به عنوان مثال می خواستید قبل از خاموش شدن Rapidshare از این سایت دانلود کنید و این مشکل پیش آمده است، بنابراین باید سرورهای دیگر را امتحان کنید.
شاید برای شما هم پیش آمده باشد که روند دانلود در 99 درصد ثابت بماند و تنها چند کیلوبایت برای تکمیل باقی بماند، در این صورت می توانید دانلود را متوقف کرده و دوباره دکمه start را فشار دهید تا دانلود کامل شود، اما خواهید دید که فرقی نکرده و حتی سرعت دانلود صفر است، برای رفع این مشکل، مودم را خاموش و دوباره روشن کنید، سپس برنامه IDM را از طریق آیکون کنار آن ساعت، کاملا ببندید، سپس دوباره برنامه را باز کنید و دانلود را کامل کنید.
1- مشکل کار نکردن IDM در مرورگرها را برطرف کنید:
IDM شما ممکن است در یک مرورگر خاص کار نکند. برای رفع این مشکل ابتدا به تنظیمات IDM رفته سپس به تب general رفته و گزینه مرورگر خود را تیک بزنید. اگر مرورگر شما در این لیست نیست، گزینه Add a browser را انتخاب کنید.

اکنون محل نصب مرورگر خود را پیدا کرده و فایل اجرایی (exe) آن را انتخاب کنید.
2- مشکل برخی از فرمت های فایل دانلود نشده توسط IDM را حل کنید:
IDM لیستی از فرمت های فایل دارد و فقط آن فایل ها را دانلود می کند! و هر فرمتی که در این لیست نباشد توسط IDM دانلود نمی شود، به عنوان مثال فرمت های EXE یا APK در این لیست نیستند، بنابراین زمانی که می خواهید این فایل ها را دانلود کنید، توسط مرورگر شما دانلود می شوند نه توسط IDM.

برای رفع این مشکل IDM را باز کنید و گزینه تنظیمات را انتخاب کنید.

حالا به تب نوع فایل بروید، در اینجا در بالاترین کادر، لیستی از فرمت های مختلفی را می بینید که IDM آن ها را دانلود می کند، در اینجا شما می توانید فرمت های مورد نظر خود را بنویسید تا آن ها نیز توسط IDM دانلود شوند.
همچنین بخوانید: 3 قدرتمندترین و سریع ترین دانلود منیجر اندروید کدامند؟ با لینک دانلود
3- دانلود فایل ها فقط با IDM:
1) روی لینک کلیک راست کرده و Download with IDM را انتخاب کنید.
اگر این گزینه در منوی زمینه مرورگر شما وجود ندارد، به تنظیمات IDM رفته و اولین گزینه ویرایش را در تب عمومی انتخاب کنید. در پنجره باز شده تیک گزینه download by IDM را در هر دو تب بزنید.

4- رفع مشکل غیرفعال کردن دانلود منیجر در مرورگرهای مختلف:
IDM ممکن است به دلیل به روز رسانی مرورگر و تغییرات تنظیمات به درستی کار نکند که در ادامه با رفع این مشکل آشنا خواهید شد. اگر مشکل IDM مربوط به آپدیت مرورگر است باید وارد قسمت Add-ns شوید و ببینید که افزونه قرمز نمایش داده نمی شود. گاهی اوقات افزونه غیرفعال می شود و باید آن را فعال کنید. مانند تصویر زیر:

پس از بررسی این مشکل، باید بررسی کنید که مدیریت دانلود اینترنت شما آخرین نسخه است. باید اینترنت دانلود منیجر را به روز کنید و مشکل را بررسی کنید. پس از به روز رسانی، بر روی آیکون Internet Download Manager (نرم افزار نصب شده بر روی کامپیوتر) دوبار کلیک کنید تا اجرا شود. روی منوی تنظیمات یا گزینههای
کلیک کنید. در برگه عمومی، کادر نظرسنجی استفاده از مرورگر پیشرفته را علامت بزنید. در ادامه در قسمت Capture download از قسمت مرورگر زیر نام یک سری مرورگر نمایش داده می شود که همه آنها باید فعال باشند.

دقت داشته باشید که اینترنت دانلود منیجر بیشتر با فایرفاکس مشکل دارد و این موضوع هم بر می گردد به بروزرسانی های پشت سرهم فایرفاکس. نسخه اصلی افزونه را باید از طریق این لینک دانلود کنید ولی در حال حاضر افزونه برای فایرفاکس نسخه جدید در دسترسی نمی باشد و نصب نمی شود. مگر اینکه از نسخه های قبل از ۴۳ استفاده کرده باشید و بروزرسانی جدید را دریافت نکرده باشید.

اگر Internet Download Manager نصب نیست دو مرحله دارید:
ابتدا نسخه نصب شده را با کرک به آخرین نسخه آپدیت کنید. این در مورد مرورگر نیز صدق می کند.
دوم، دو گزینه ذکر شده را فعال کرده و یک فایل را از طریق مرورگر دانلود کنید.
اگر پس از مطالعه این مقاله همچنان در دانلود فایل از طریق IDM با مشکل مواجه هستید، می توانید سوالات خود را در قسمت نظرات از کارشناسان مربوطه ما بپرسید.
اگر نمی توانید فایل ها را با فایرفاکس دانلود یا ذخیره کنید، این مقاله مراحل را توضیح می دهد.
Note: The Refresh Firefox feature can fix many issues by restoring Firefox to its default state while saving your essential information. Consider using it before going through a lengthy troubleshooting process.
فهرست
پاک کردن تاریخچه دانلود می تواند برخی از مشکلات دانلود فایل را برطرف کند:
روی دکمه فایرفاکس کلیک کنید، سپس روی منو، سپس دکمه دانلودها و سپس کلیک کنید. پنجره Downloads باز خواهد شد.
در پنجره دانلودها، روی Clear List کلیک کنید.
پنجره دانلودها را ببندید.
اگر مشکلی در پوشه ای که فایل های دانلود شده در آن ذخیره می شوند، فایرفاکس نتواند فایل ها را دانلود کند:
روی دکمه منو کلیک کنید و گزینه ها را انتخاب کنید تنظیمات برگزیده را انتخاب کنید.
پنل را انتخاب کنید.
در قسمت دانلودها گزینه Save files to را انتخاب کنید.
برای انتخاب مکان دانلود روی Browse… کلیک کنید. پوشه دیگری را انتخاب کنید تا فایل ها را ذخیره کنید.
صفحه about:preferences را ببندید. هر تغییری که ایجاد کنید به طور خودکار ذخیره می شود.
اگر از پیشنهادات بالا پیروی کردید، می توانید تنظیمات پوشه دانلودها را به پیش فرض های فایرفاکس بازیابی کنید:
about:config را در نوار آدرس تایپ کنید و EnterReturn را فشار دهید.
ممکن است یک صفحه هشدار ظاهر شود. روی Accept Risk کلیک کنید و به صفحه about:config بروید.
در قسمت جستجو عبارت browser.download را تایپ کنید.
اگر هر یک از تنظیمات زیر وضعیت تعریف شده توسط کاربر دارد، مقادیر آن را بازنشانی کنید. برای بازنشانی مقادیر، راست کلیک کنید، Ctrl را نگه دارید و روی Adjust کلیک کنید و از منوی زمینه انتخاب کنید:
browser.download.dir
browser.download.downloadDir
browser.download.folderList
browser.download.lastDir
browser.download.useDownloadDir
در صورت تمایل می توانید با تغییر تنظیمات فایرفاکس به تنظیمات پوشه دانلود دلخواه خود بازگردید.
اگر شما <filename> را دارید نمی توانید ثبت کنید زیرا یک خطای ناشناخته رخ داده است. ، ممکن است مشکل شما به دلیل تعامل مرورگر سافاری با سیستم عامل شما باشد.
برای حل این مشکل، تنظیمات Safari را باز کنید و تنظیمات ذخیره فایلهای دانلود شده را به: در یک پوشه معتبر (مانند دسکتاپ) تغییر دهید. سپس فایرفاکس را ریستارت کنید.
اگر با خطا مواجه شدید <filename> ذخیره نمی شود زیرا نمی توانید محتویات این پوشه را تغییر دهید. ویژگی های پوشه را تغییر دهید و دوباره امتحان کنید یا سعی کنید در مکان دیگری ذخیره کنید. ، ممکن است مشکل شما به دلیل فایل های plist خراب باشد.
برای رفع این مشکل، به پوشه اصلی خود بروید و این فایل های تنظیمات را حذف کنید:
~/Library/Preferences/com.apple.internetconfig.plist
اگر دانلود نوع خاصی از فایل کار نمی کند، بررسی کنید که فایرفاکس طوری پیکربندی نشده است که با این فایل ها متفاوت از سایرین رفتار کند. برای یادگیری نحوه مشاهده و تغییر رفتار انواع فایل های مختلف، به مدیریت انواع فایل و اقدامات دانلود در فایرفاکس مراجعه کنید.
بارگیریها را برای همه انواع فایل بازنشانی کنید
برای بازگرداندن به روش پیشفرض فایرفاکس با انواع فایلها مدیریت میکند:
پوشه پروفایل خود را باز کنید:
روی دکمه منو کلیک کنید، کلیک کنید و از منو، را انتخاب کنید. تب اطلاعات عیب یابی باز خواهد شد.
در قسمت Application Basics در کنار Profile Folder Directory، روی Show Open Folder in Finder Open Directory کلیک کنید. پنجره ای حاوی پوشه پروفایل شما باز می شود. پوشه پروفایل شما باز می شود.
روی منوی فایرفاکس کلیک کنید و روی منوی فایرفاکس در بالای صفحه کلیک کنید و روی منوی فایرفاکس کلیک کنید و انتخاب کنید.
نام فایل mimeTypes.rdf را به mimeTypes.rdf.old تغییر دهید.
فایرفاکس را مجددا راه اندازی کنید.
در ویندوز، یک افزونه مدیریت دانلود شخص ثالث ممکن است با دانلودهای فایرفاکس تداخل داشته باشد. فایل های افزودنی دانلود منیجر اضافه شده به پوشه افزونه های فایرفاکس شامل موارد زیر است که توسط برنامه مدیریت دانلود و نام فایل افزودنی مرتبط فهرست شده است:
GetRight: NPGetRt.dll
WinGet: NPWinGet.dll
دانلود Accelerator Plus: npdap.dll
دانلود تازه: npfd.dll
انتقال خالص: NPNXCatcher.dll، NPNXCatcher(Audio).dll و NPNXCatcher(Video).dll
برای اطلاع از نحوه غیرفعال کردن یا حذف افزونه ها، به عیب یابی افزونه هایی مانند Flash یا Java برای عیب یابی مشکلات رایج فایرفاکس مراجعه کنید.
نرم افزارهای امنیتی اینترنت، از جمله فایروال ها، برنامه های ضد ویروس، برنامه های ضد جاسوس افزار و غیره ممکن است مانع از دانلود فایل های خاصی شوند. تنظیمات نرم افزار امنیتی خود را بررسی کنید تا ببینید آیا تنظیماتی وجود دارد که ممکن است دانلودها را مسدود کند.
برای تعیین اینکه آیا نرم افزار امنیت اینترنت باعث ایجاد مشکل شده است یا خیر، می توانید آن را به طور موقت غیرفعال کنید، ببینید آیا دانلودها کار می کنند یا خیر، و سپس نرم افزار را دوباره فعال کنید.
فایرفاکس برنامه آنتی ویروس نصب شده شما را برای اسکن فایل ها پس از پایان دانلود فعال می کند. در برخی موارد، این ممکن است باعث تاخیر قابل توجهی شود یا فایل های دانلود شده پس از اتمام اسکن ذخیره نشوند.
about:config را در نوار آدرس تایپ کنید و EnterReturn را فشار دهید.
ممکن است یک صفحه هشدار ظاهر شود. روی Accept Risk کلیک کنید و به صفحه about:config بروید.
در قسمت جستجو عبارت browser.download.manager.scanWhenDone را تایپ کنید.
روی پارامتر browser.download.manager.scanWhenDone دوبار کلیک کنید تا مقدار آن را به false تغییر دهید.
دانلود یک فایل اجرایی (مانند یک فایل .exe یا .msi) ممکن است با شکست مواجه شود و پنجره دانلودها لغو شده در زیر نام فایل نمایش داده می شود.
این به این دلیل است که فایرفاکس به تنظیمات امنیتی ویندوز شما برای دانلود برنامه های بالقوه خطرناک و سایر فایل ها از اینترنت احترام می گذارد. برای حل این مشکل، از یکی از راه حل های ذکر شده در زیر استفاده کنید.
پیکربندی امنیت اینترنت سیستم را بازنشانی کنید
می توانید تنظیمات امنیت اینترنت سیستم خود را در اینترنت اکسپلورر بازنشانی کنید. نحوه بازنشانی تنظیمات اینترنت اکسپلورر را برای دستورالعمل ها در پشتیبانی مایکروسافت ببینید.
با دنبال کردن مراحل مقاله عیب یابی و تشخیص مشکلات فایرفاکس می توانید مشکل دانلود خود را تشخیص دهید.
با توجه به اطلاعات از امکان ذخیره یا دانلود فایل ها (mozillaZine KB)