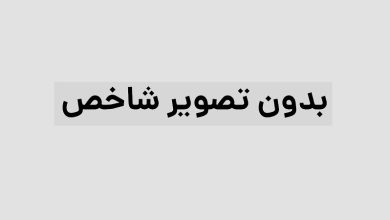چرا pc به اینترنت وصل نمیشود
دلایل مختلفی می تواند باعث شود که دسترسی به اینترنت شما قطع شود. این موضوع یافتن منبع مشکل را دشوار می کند. مشکل می تواند از کامپیوتر، روتر یا حتی خود ارائه دهنده اینترنت باشد. برای کمک به شما در این مقاله سعی کرده ایم در قالب یک راهنمای سریع، رایج ترین عوامل ایجاد مشکل را بررسی کنیم.
شماره یک، عیب یابی کامپیوتر
هنگامی که برای اولین بار با مشکل عدم دسترسی به اینترنت مواجه می شوید، اولین قدم این است که رایانه خود را بررسی کنید. در برخی موارد ممکن است تنظیمات شبکه در سیستم عامل با مشکل مواجه شده باشد و در حالی که روتر و تمام چراغ های آن روشن است و می توانید با دستگاه های دیگر به اینترنت متصل شوید، با کامپیوتر نتوانید این کار را انجام دهید. در این مورد، راه اندازی مجدد ممکن است مشکل را حل کند.
مطالب پیشنهادی
اینترنت نداری؟ پس برای کار …
وضعیت روتر را بررسی کنید
دستگاهی که ارائه دهنده خدمات اینترنت برای دسترسی به اینترنت در اختیار شما قرار می دهد مودم نامیده می شود. (دستگاهی که برای ارتباط با ارائه دهنده خدمات اینترنت و ارائه خدمات اینترنت خانگی در اختیار شما قرار می گیرد.) با این حال، ISP ها از نسل جدیدی از مودم ها استفاده می کنند که مودم و روتر را با هم ترکیب می کنند. (روتر دستگاهی است که یک شبکه داخلی برای همه دستگاه ها ایجاد می کند.) آدرس شبکه پیش فرض آدرس IP یک روتر است که معمولاً 192.168.1.1 است. اما استانداردی در این زمینه وجود ندارد و سازنده روتر ممکن است از آدرس های IP متفاوتی استفاده کند. برای اینکه بدانید آدرس IP روتر به درستی تنظیم شده است یا خیر، باید این مشکل را بررسی کنید. برای این کار بر روی دکمه Start کلیک کرده و cmd را تایپ کرده و Enter را فشار دهید. سپس دستور ipconfig را در پنجره خط فرمان وارد کنید.

جمله بعد از Default Gateway آدرس IP روتر را نشان می دهد. در مثال بالا آدرس IP روتر برابر با 10.0.0.1 است. اگر هیچ آدرس IP را در این بخش نمی بینید، به این معنی است که هیچ ارتباطی بین روتر و رایانه شخصی وجود ندارد. این مشکل ممکن است ناشی از اتصال ضعیف اینترنت باشد. اگر در پنجره خط فرمان موفق شدید، آدرس IP را ببینید، به این معنی است که بین روتر و رایانه ارتباط وجود دارد. اکنون باید یک تست پینگ انجام دهید. در پنجره خط فرمان، دستور ping و آدرس IP روتر خود را وارد کنید. اگر اتصال خوب باشد، باید واکنشی مانند تصویر زیر مشاهده کنید.

اگر به جای مقادیری که به تاخیر و داده های ارسال و دریافت شده اشاره دارد، عبارت Request timed out را مشاهده کردید، به این معنی است که مشکل از روتر است. ممکن است تغییری در تنظیمات رخ داده باشد.
کارت شبکه را چک کنید
در برخی موارد ممکن است مشکل مربوط به کارت شبکه باشد. پس بهتر است کارت شبکه را عیب یابی کنید. برای این کار بر روی دکمه Start کلیک کرده و دستور Run را وارد کرده و کلید Enter را فشار دهید. در پنجره Run، devmgmt.msc را تایپ کرده و Enter را فشار دهید.

با این کار پنجره Device Manager باز می شود. در پنجره Device Manager گزینه Network Adapters را باز کرده و مطمئن شوید که علامت سوال زرد رنگ در کنار آداپتور شبکه قرار نگیرد.

اگر علامت سوال زرد را نمی بینید، کارت شبکه شما به خوبی کار می کند. اما اگر یک علامت زرد در پنجره بالا مشاهده کردید، روی آداپتور شبکه راست کلیک کرده و Disable Device را انتخاب کنید.

یک یا دو دقیقه صبر کنید، دو بار روی آداپتور شبکه راست کلیک کنید و این بار گزینه Enable Device را انتخاب کنید. وقتی کارت دوگانه فعال شد، بررسی کنید که آیا علامت سوال زرد ناپدید شده است یا هنوز قابل مشاهده است. اگر علامت زرد از بین رفته است، آنلاین را بررسی کنید و مطمئن شوید که مشکل حل شده است. اگر علامت زرد همچنان وجود دارد، به این معنی است که مشکل سخت افزاری وجود دارد.
مطالب پیشنهادی
شماره دو، اینترنت را در دستگاه های دیگر بررسی کنید

اگر همچنان با مشکل عدم اتصال روبرو هستید، وضعیت اینترنت را در دستگاه های دیگر بررسی کنید. گوشی های هوشمند بهترین ابزاری هستند که برای این منظور در اختیار دارید. اگر وای فای گوشی را روشن کنید و در مقابل وای فای عبارت Connected را ببینید، یعنی روتر مشکلی ندارد و این کامپیوتر شخصی است که مشکل دارد. اما اگر نمی توانید با گوشی خود به اینترنت وصل شوید، مشکل از روتر است.
سوم، به صورت سیمی به شبکه متصل شوید
در برخی موارد، شبکه های بی سیم مدیریت شده توسط روتر آسیب خواهند دید. برای بررسی این موضوع، بهتر است سعی کنید از طریق اتصال سیمی به اینترنت متصل شوید. اگر اتصال برقرار شد، به این معنی است که مشکل از ارائه دهنده خدمات اینترنت نیست. برای اتصال لپ تاپ به روتر از کابل اترنت استفاده کنید. اگر لپ تاپ صفحات را با سرعت بالا باز می کند، به این معنی است که سیگنال های Wi-Fi ضعیف هستند. اما اگر نمی توانید با کابل به اینترنت وصل شوید، ممکن است مشکل از روتر باشد.

شماره چهار، چراغ های روتر را بررسی کنید
اکنون زمان آن رسیده است که بررسی کنید آیا خود روتر مشکلی دارد یا خیر. تا این بخش از مقاله، ما به مشکلات ساده احتمالی دستگاه ها نگاه کرده ایم. اما اکنون زمان بررسی خود روتر است. برای این کار باید چراغ های روتر را بررسی کنیم. بسته به مدل روتر، نام LED ممکن است با آنچه در زیر می بینید متفاوت باشد. اما به طور کلی چراغ ها به شرح زیر است:
اترنت: اگر دستگاهی از طریق این کابل به روتر متصل شود، چراغ بالا روشن می شود.
Wireless: این چراغ وضعیت شبکه وای فای را نشان می دهد.
ارسال و دریافت: این LED برای نشان دادن ترافیک در حال مبادله استفاده می شود. اگر اتصال پایدار باشد، چراغ به طور مداوم چشمک می زند.
پخش/سرویس/اتصال: نور بالا وضعیت اتصال با ارائه دهنده خدمات اینترنت را نشان می دهد. در صورت عدم اتصال، این چراغ خاموش می شود.
اگر چراغ سرویس چشمک می زند یا خاموش می شود، به این معنی است که ارتباط بین روتر و ارائه دهنده سرویس برقرار نیست. در این صورت برای رفع مشکل باید با شرکت مربوطه تماس بگیرید.
شماره پنج، روتر را مجددا راه اندازی کنید
اگر تمام موارد بالا را انجام داده اید و مشکل هنوز حل نشده است، یک بار روتر را ریستارت کنید. برای این منظور دو راه حل وجود دارد. برخی از شرکت ها، مانند TP-Link، گزینه راه اندازی مجدد در منوی تنظیمات روتر را به کاربران ارائه می دهند. اگر این گزینه در روتر شما موجود نیست، روتر را خاموش کرده و پس از یک دقیقه دوباره آن را روشن کنید. در بیشتر موارد، مشکلات جزئی با استفاده از این روش حل می شوند.
اولین کاری که باید انجام دهید اگر مشکل اتصال به اینترنت دارید؛ گزارش در مورد شبکه بی سیم، زیرا علت اصلی بسیاری از مشکلات از اینجا شروع می شود. برای انجام این کار، به کادر جستجو در نوار وظیفه بروید و Command Prompt را تایپ کنید، سپس روی Command Prompt راست کلیک کرده و Run as administrator را انتخاب کنید، سپس netswlan show wlanreport را در خط فرمان تایپ کنید. با این کار یک فایل html ایجاد می شود که می توانید آن را در مرورگر خود باز کنید. همچنین مطمئن شوید که مشکل اتصال مربوط به مودم یا ارائه دهنده خدمات اینترنت شما نیست. اگر هیچ یک از این عوامل به مشکل اتصال مربوط نمی شود، مراحل بعدی را دنبال کنید.
مطالب پیشنهادی
تنظیمات شبکه مطابق با استانداردهای امنیتی
در کادر جستجوی نوار ابزار، دوباره Command Prompt را تایپ کنید. سپس روی آن راست کلیک کرده و گزینه Run as administrator را انتخاب کنید. ipconfig را در خط فرمان تایپ کنید. آدرس IP را در کنار Default Gateway پیدا کنید و این آدرس را یادداشت کنید. در خط فرمان، ping را تایپ کرده و Enter را فشار دهید. شما باید نتیجه ای مشابه این را ببینید:
پاسخ از 192.168.1.1: بایت = 32 زمان = 5 میلی ثانیه TTL = 64
پاسخ از 192.168.1.1: بایت = 32 زمان = 5 میلی ثانیه TTL = 64
پاسخ از 192.168.1.1: بایت = 32 زمان = 5 میلی ثانیه TTL = 64
پاسخ از 192.168.1.1: بایت = 32 زمان = 5 میلی ثانیه TTL = 64
اگر نتیجه بالا را مشاهده کردید اما هنوز نمی توانید به اینترنت وصل شوید، احتمالاً مشکل از مودم یا ارائه دهنده خدمات اینترنت شما است.
مطالب پیشنهادی
راهنمای تنظیمات شبکه در ویندوز 10
نقشه شبکه خود را به روز نگه دارید
گاهی ممکن است مشکل اتصال به اینترنت به دلیل ناسازگاری درایور کارت شبکه شما باشد. برای اطمینان از بروز بودن درایور خود، مراحل زیر را دنبال کنید:
Device Manager را در کادر جستجو تایپ کنید.
روش Network Adapters را انتخاب کنید.
روی آداپتور شبکه کلیک راست کرده و سپس Update driver software>>Search automatically for driver updated software را انتخاب کنید.
پس از نصب درایور به روز شده، کامپیوتر خود را یکبار ریستارت کنید.
اگر نمی توانید به طور خودکار درایور جدید را پیدا کنید، به وب سایت سازنده کارت شبکه خود مراجعه کرده و آخرین درایور موجود را دانلود کنید.
به نسخه قبلی کارت شبکه خود برگردید
گاهی اوقات نصب یک نسخه قدیمی از درایور نیز می تواند به حل مشکل اتصال کمک کند.
Device Manager را در کادر جستجو تایپ کرده و آن را انتخاب کنید.
Network Adapters را انتخاب کنید، سپس نام آداپتور شبکه خود را انتخاب کنید.
روی نام آداپتور شبکه کلیک راست کرده و Properties را انتخاب کنید.
سپس Driver و سپس Roll Back Driver را انتخاب کنید. حالا مراحل نشان داده شده را دنبال کنید و مراحل کار را کامل کنید.
پس از نصب درایور، کامپیوتر خود را مجددا راه اندازی کنید
مطالب پیشنهادی
شخصی سازی ویندوز 10
از Network Troubleshooter استفاده کنید
راه دیگر برای عیب یابی مشکلات عمومی اتصال به اینترنت، استفاده از عیب یاب شبکه ویندوز است.
در کادر جستجو در نوار ابزار، Network Troubleshooter را تایپ کنید و سپس Identify and repair network troubles را انتخاب کنید.
مراحل توصیه شده در عیب یاب را دنبال کنید و ببینید آیا مشکل حل شده است یا خیر.
اگر این روش مشکل شما را حل نکرد، بخش TCP/IP را ریست کنید، آدرس IP را بازیابی کنید و در نهایت حافظه پنهان حلکننده کلاینت DNS را پاک و ریست کنید. شما باید این دستور را در پنجره Command Prompt اجرا کنید. بنابراین Command Prompt را با سطح دسترسی مدیر باز کنید و دستورات زیر را به ترتیب اجرا کنید:
دستور netshwinsock reset را تایپ کرده و Enter را فشار دهید.
دستور netsh int ip reset را تایپ کرده و Enter را فشار دهید.
دستور ipconfig /release را تایپ کرده و Enter را فشار دهید.
دستور ipconfig /renew را تایپ کرده و Enter را فشار دهید.
دستور ipconfig /flushdns را تایپ کرده و Enter را فشار دهید.
فایروال را غیرفعال کنید
گاهی اوقات فایروال ها می توانند از اتصال جلوگیری کنند. آنها را غیرفعال کنید و ببینید آیا مشکل برطرف می شود یا خیر. Command Prompt را با سطح دسترسی مدیر باز کنید. در خط فرمان advfirewall set allprofiles state off را تایپ کرده و Enter را فشار دهید. حالا مرورگر وب خود را باز کنید و ببینید آیا می توانید به اینترنت دسترسی داشته باشید یا خیر. برای فعال کردن مجدد نرم افزار فایروال، netsh advfirewall set allprofiles state را در خط فرمان تایپ کرده و Enter را فشار دهید.
آنتی ویروس را غیر فعال کنید
System and Security را در نوار جستجو تایپ کنید، سپس Check your computer and fix troubles را انتخاب کنید.
فلش کنار Security را انتخاب کنید.
اسناد آنتی ویروس را بررسی کنید و آن را غیرفعال کنید.
مطالب پیشنهادی
نکات ویندوز 10
درایور کارت شبکه را حذف کنید
راه دیگر برای رفع مشکل نصب درایور کارت شبکه است، اما به یاد داشته باشید که قبل از انجام این کار یک نسخه پشتیبان از آن تهیه کنید.
Device Manager را در نوار جستجو تایپ کرده و آن را انتخاب کنید.
در این پنجره نام کارت شبکه خود را خواهید دید.
روی آداپتور شبکه کلیک راست کرده و Uninstall>>Remove driver software for this device را انتخاب کنید. سپس بر روی Ok کلیک کنید تا فرآیند تایید شود. در نهایت، اگر از شما خواسته شد کامپیوتر را مجددا راه اندازی کنید، این کار را انجام دهید.
از تنظیم مجدد شبکه استفاده کنید
به عنوان آخرین راه حل برای حل مشکل اتصال شبکه، از تنظیم مجدد شبکه برای نصب مجدد دستگاه های شبکه استفاده کنید. اما توجه داشته باشید که برای استفاده از تنظیم مجدد شبکه، ویندوز 10 شما باید نسخه 1607 باشد.
Start>>Settings>>Network & Internet>>Status>>Network Reset را انتخاب کنید.
گزینه Reset now را انتخاب کنید، سپس برای تایید فرآیند روی Yes کلیک کنید. کمی صبر کنید تا کامپیوتر دوباره راه اندازی شود
زمانی که در ویندوز 10 در اتصال به اینترنت با مشکل مواجه هستید، مشکلاتی مانند ویندوز 10 نمی تواند به اینترنت وصل شود، وای فای در دسترس نیست و … ناامید نشوید زیرا دلیل عدم اتصال به اینترنت قابل شناسایی و رفع است. . .be مشکلات اتصال به اینترنت در ویندوز 10 ممکن است مربوط به کابل مودم، درایور کارت شبکه یا حتی آنتی ویروس باشد.
مشکل اتصال به اینترنت ویندوز ۱۰ ، علت وصل نشدن به اینترنت ، رفع مشکل اینترنت ، علت وصل نشدن کامپیوتر به اینترنت ، وصل شدن به اینترنت

در ادامه با هفت راه حل مشکل اتصال به اینترنت ویندوز 10 آشنا می شویم:
روش اول: برای رفع مشکل اینترنت کارت شبکه را ریستارت کنید
برای رفع مشکل اتصال به اینترنت ویندوز 10، اولین کاری که باید انجام دهید، راه اندازی مجدد کارت شبکه اینترنت بی سیم است. برای این کار مراحل زیر را دنبال کنید:
1- کلید Windows + R را روی کیبورد فشار دهید تا پنجره Run باز شود.
2- در پنجره Run عبارت ncpa.cpl را تایپ کرده و OK کنید.

3- روی شبکه اینترنت کلیک راست کرده و Disable را انتخاب کنید.

4- دوباره روی اینترنت کلیک راست کرده و این بار Activate را انتخاب کنید.
پس از انجام مراحل بالا بررسی کنید که آیا علت عدم اتصال کامپیوتر شما به اینترنت شناسایی و رفع شده است یا خیر.
روش دوم: درایور آداپتور شبکه را برای رفع مشکل اتصال به اینترنت ویندوز 10 به روز کنید
در اکثر مواقع دلیل عدم اتصال شما به اینترنت قدیمی بودن درایور کارت شبکه است و با آپدیت درایور آن به راحتی می توانید این مشکل را برطرف کنید. برای این کار مراحل زیر را دنبال کنید:
1- روی منوی Start کلیک راست کرده و Device Manager را انتخاب کنید.
2- در پنجره Device Manager بر روی Network Adapters دوبار کلیک کنید تا لیست آداپتور شبکه اینترنت شما ظاهر شود.
3- روی کارت شبکه خود کلیک راست کرده و از منوی باز شده گزینه Update Driver را انتخاب کنید.

4- در پنجره ظاهر شده Search automatically for updated driver software را انتخاب کنید. سپس دستورالعملها را ادامه دهید و مراحل را بهروزرسانی کنید تا دکمه Next به دکمه Close تبدیل شود.

البته می توانید با جستجوی کارت شبکه خود در اینترنت و دانلود آخرین آپدیت آن، کارت شبکه بی سیم را به صورت دستی آپدیت کنید.
روش سوم: پس از به روز رسانی ویندوز 10، درایور کارت شبکه را به نسخه قبلی برگردانید
نصب نسخه قبلی درایور آداپتور شبکه می تواند یک راه موثر برای رفع مشکل اتصال به اینترنت ویندوز 10 باشد، اگر قبلاً به اینترنت متصل هستید و ویندوز 10 یا آداپتور شبکه خود را به روز کرده اید.
می توانید نسخه قبلی درایور آداپتور شبکه را به صورت دستی نصب کنید. برای این کار مراحل زیر را دنبال کنید:
1- روی منوی Start کلیک راست کرده و Device Manager را انتخاب کنید.
2- در پنجره Device Manager بر روی Network Adapters دوبار کلیک کنید تا لیست کارت شبکه اینترنت شما ظاهر شود.
3- روی کارت شبکه خود کلیک راست کرده و Properties را انتخاب کنید.

4- روی تب Driver کلیک کرده و Roll Back Driver را انتخاب کنید.

5- دستورالعمل ها و مراحل را برای بازگشت به نسخه قبلی تا پایان کار ادامه دهید.
توجه: اگر Roll Back Driver غیرفعال است و نمی توان روی آن کلیک کرد، نسخه ای برای بازگشت به نسخه قبلی درایور کارت موجود نیست.
روش چهارم: از عیب یاب شبکه برای رفع مشکل اینترنت ویندوز 10 استفاده کنید
همچنین می توانید از عیب یاب شبکه برای شناسایی اینکه چرا کامپیوتر به اینترنت وصل نیست استفاده کنید و سعی کنید آن را تعمیر کنید. برای این کار مراحل زیر را دنبال کنید:
1- در کادر جستجوی ویندوز 10 Network Troubleshooter را تایپ کنید و سپس روی Identify and repair network troubles کلیک کنید.
2- دستورالعمل ها و مراحل عیب یابی شبکه را تا پایان کار ادامه دهید و سپس بررسی کنید که آیا مشکل اتصال به اینترنت ویندوز 10 حل شده است یا خیر.
روش پنجم: فایروال را برای اتصال به اینترنت به طور موقت غیرفعال کنید
گاهی اوقات فایروال ممکن است از اتصال کامپیوتر شما به اینترنت جلوگیری کند. برای رفع مشکل اینترنت می توانید فایروال را به طور موقت غیرفعال کنید. برای این کار مراحل زیر را دنبال کنید:
1- در کادر جستجوی ویندوز 10 عبارت Command Prompt را تایپ کرده و روی آن راست کلیک کرده و Run as administrator را انتخاب کنید.

2- در خط فرمان netsh advfirewall set allprofiles state off را تایپ کرده و کلید Enter را روی کیبورد فشار دهید.

3- یک مرورگر باز کنید و ببینید آیا می توانید به اینترنت وصل شوید.
4- برای فعال کردن مجدد فایروال، در خط فرمان netsh advfirewall set allprofiles state on را تایپ کرده و کلید Enter را از کیبورد فشار دهید.
روش ششم: آنتی ویروس را غیرفعال کنید
دلیل عدم اتصال کامپیوتر به اینترنت در ویندوز 10 نیز ممکن است به دلیل برنامه آنتی ویروس نصب شده در ویندوز باشد. برای رفع آن، می توانید آنتی ویروس را به طور موقت غیرفعال کنید. برای این کار مراحل زیر را دنبال کنید:
1- در کادر جستجوی ویندوز 10 عبارت System and security و سپس Check your computer and fix troubles را انتخاب کنید.

2- روی فلش کشویی جلوی Security کلیک کنید و ببینید آیا نرم افزار آنتی ویروس در لیست وجود دارد یا خیر.

3- در صورت وجود آنتی ویروس و فعال شدن آن، با توجه به روش خاص هر آنتی ویروس، آن را غیرفعال کنید و در نهایت مشکل اتصال به اینترنت را بررسی کنید.
روش هفتم: شبکه اینترنت را ریست کنید
تنظیم مجدد شبکه اینترنت می تواند آخرین راه حل برای رفع مشکل اتصال به اینترنت در ویندوز 10 باشد.این روش تمامی تنظیمات را از کارت شبکه نصب شده حذف کرده و به حالت پیش فرض برمی گرداند. برای این کار مراحل زیر را دنبال کنید:
1- روی منوی Start کلیک کرده و Settings را انتخاب کنید.

2- روی Network & Internet کلیک کنید.

3- در قسمت Status گزینه Network Reset را انتخاب کنید.

4- گزینه Reset now را انتخاب کنید و روی Yes کلیک کنید.

مشکل اتصال به اینترنت در ویندوز 10 می تواند یک مشکل بزرگ باشد و عوامل زیادی باعث آن می شود. اما امیدواریم با استفاده از هفت روشی که در این مقاله توضیح داده شد، بتوانید علت عدم اتصال ویندوز 10 به اینترنت را دریابید و آن را برطرف کنید.
ترجمه شده در خليق
منبع:
drivethelife.com
مشکل اتصال به اینترنت ویندوز ۱۰ ، علت وصل نشدن به اینترنت ، رفع مشکل اینترنت ، علت وصل نشدن کامپیوتر به اینترنت ، وصل شدن به اینترنت
windows-10/fix-windows-10-network-connection-issues.html