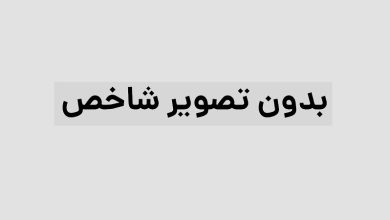چطور تو اکسل جمع کنم
افزودن در اکسل یکی از پرکاربردترین عملیات پایه است. در اکسل، می توانید مجموع چندین عدد یا سلول، مجموع چندین ردیف یا ستون، یا مجموع چندین محدوده را دریافت کنید. روش های مختلفی برای اضافه کردن اعداد در اکسل وجود دارد. در این مقاله چهار روش متداول اکسل را به شما نشان خواهیم داد:
اعداد را به یک سلول اضافه کنید
تعداد چندین سلول را اضافه کنید
اعداد را با استفاده از Autosum اضافه کنید
با استفاده از تابع insert اعداد را اضافه کنید
دو روش اصلی و ساده عبارتند از: تابع جمع و میانبرهای صفحه کلید. استفاده از کلیدهای میانبر بسیار ساده تر و سریعتر است.
فیلم آموزشی (سریعترین روش افزودن در اکسل)
اگر ویدیوی بالا برای شما کافی نیست یا می خواهید گام به گام بهتر یاد بگیرید، به خواندن ادامه دهید:
تابع SUM در اکسل (روش اول)
SUM یکی از کاربردی ترین و کاربردی ترین توابع در اکسل است.
فرمول SUM:
=SUM (شماره 1، شماره 2، شماره 3، …)
همه فرمول ها در اکسل با = شروع می شوند. number1، number2، number3، … آرگومان های تابعی هستند که تعداد آنها بین 1 تا 255 است. این آرگومان ها می توانند شامل: یک عدد، یک آدرس سلول، یک محدوده سلول، یک فرمول و سایر توابع اکسل باشند.

نکاتی در مورد تابع SUM
تابع Sum برای اعداد اعشاری و کسری نیز کاربرد دارد.
اگر آرگومان تابع یک مقدار غیر عددی مستقیم یا یک سلول حاوی یک مقدار غیر عددی باشد، تابع Sum خطای ?Name# را نمایش می دهد.
اما اگر آرگومان تابع محدوده ای از سلول ها باشد و سلولی در محدوده دارای مقدار غیر عددی باشد، تابع Sum آن را نادیده می گیرد.
تابع Sum یک تابع پویا نیست. یعنی اگر این تابع را در محدوده ای از سلول ها اعمال کنید و سپس مقادیر خاصی فیلتر شوند، خروجی تابع تغییر نمی کند. در چنین مواردی بهتر است از تابع Subtotal استفاده کنید.
استفاده از عملگرهای ریاضی در تابع SUM
همچنین می توانید از عملگرهای ریاضی مانند (+، -، / و *) در تابع Sum استفاده کنید.
فرمول زیر معتبر است و نتیجه برابر با 8 است.
=SUM(2*4)
حاصل فرمول زیر برابر با 58 است
=SUM(4-62)
تابع Sum با این عبارات ریاضی از جمله اعداد و عملگرها به عنوان یک عبارت و مقدار ورودی برخورد می کند. ابتدا نتیجه این عملیات ریاضی را محاسبه می کند و اگر آرگومان دیگری نداشته باشد مقدار محاسبه شده را در نتیجه برمی گرداند.
مثال:
در مثال زیر تابع Sum مقادیر ورودی را اضافه کرده و نتیجه را برمی گرداند. مقدار بازگشتی برابر با 25.8 است.
=SUM(10.2،9.6،2،4)
در تابع زیر از اعداد کسری استفاده شده که 2.4 و 2.8 به ترتیب برابر با 2 و 4 هستند و مجموع آنها 6 است.
=SUM(4/2,8/2)
“EXCEL” در فرمول زیر یک مقدار غیر عددی است. بنابراین خطای ?Name# نمایش داده می شود.
=SUM(10,EXCEL)
تابع Sum مجموع مقادیر سلول ها را در محدوده B2:B10 محاسبه می کند.
=SUM(B2:B10)

در فرمول زیر مجموع سلول های B6 تا M6 محاسبه شده و سپس نتیجه به مقدار سلول R6 اضافه می شود.
=SUM(B6:M6,R6)
مجموع مقادیر سلول را در دو محدوده A2 تا A14 و C4 تا C29 اضافه می کند.
=SUM(A2:A14,C4:C29)
تابع زیر اعداد 2 (نتیجه 6.3)، 8 (نتیجه 4*2) و 33 را جمع کرده و مقدار 43 را برمی گرداند.
=SUM(6/3.4*2.33)
میانبر تابع جمع در اکسل (دومین روش ساده)
به جای فرمول تابع SUM، می توانید از میانبرهای صفحه کلید استفاده کنید. در این روش:
به طور مستقیم محدوده مورد نظر را انتخاب کنید.
کلیدهای “= و Alt” را به طور همزمان روی صفحه فشار دهید (یعنی کلید Alt را روی صفحه کلید نگه دارید، سپس دکمه ای را که علامت مساوی روی آن است فشار دهید)
مقدار کل در سلول بعدی نمایش داده می شود.
در ادامه انواع روش های محاسبه مجموع در اکسل را با استفاده از Sum، AutoSum و میانبرها بر روی مثال های مختلف توضیح خواهیم داد. AutoSum یکی از پرکاربردترین توابع در اکسل است.
یک ردیف در اکسل اضافه کنید
در مثال زیر، هر ردیف نشان دهنده یک دانش آموز است، بنابراین ابتدا نام دانش آموز و سپس نمرات آنها نوشته می شود. فرض کنید می خواهید کل نمرات هر دانش آموز را در هر ردیف محاسبه کنید.
با استفاده از تابع Sum:
سلول E2 را انتخاب کنید.
روی تب Formulas کلیک کنید.
روی نماد AutoSum (یعنی نماد ∑) در سمت چپ بالای صفحه کلیک کنید.
فرمول جمع (SUM(B2:D2=) به طور خودکار در سلول E2 قرار می گیرد. Enter را فشار دهید.
کل نمرات دانش آموز اول محاسبه می شود.
با استفاده از میانبر:
سلول E2 را انتخاب کنید
کلیدهای میانبر “= و Alt” را فشار دهید.
مانند روش قبلی، فرمول جمع (SUM(B2:D2=) به طور خودکار در سلول E2 قرار می گیرد. Enter را فشار دهید تا مقدار محاسبه شده نمایش داده شود.

برای محاسبه مجموع نمرات دانشآموزان باقیمانده در ردیفهای باقیمانده، ماوس را روی گوشه سمت راست پایین سلول E2 حرکت دهید تا نشانگر ماوس به یک علامت سیاهتر و پررنگتر (+) تبدیل شود، سپس دوبار کلیک کنید یا آن را بکشید. اخرین. سطر را به سمت پایین بکشید و در نتیجه یک مجموع برای هر ردیف محاسبه می شود.

نحوه وارد کردن خودکار اعداد
مجموع یک ستون در اکسل
در مثال زیر، فرض کنید می خواهید مجموع مقادیر سلول های D2 تا D10 را محاسبه کنید:
با استفاده از تابع Sum:
سلول D11 را انتخاب کنید.
به تب Formulas بروید.
روی نماد AutoSum (یعنی نماد ∑) کلیک کنید.
فرمول جمع “(SUM(D2:D10=”) به طور خودکار در سلول D11 قرار می گیرد. Enter را روی صفحه کلید فشار دهید.
کل ستون D در سلول D11 نمایش داده می شود.

با استفاده از میانبر:
سلول D11 را انتخاب کنید.
کلیدهای میانبر “=Alt” را روی صفحه کلید فشار دهید.
مانند روش قبلی، فرمول جمع “(SUM(D2:D10=”) به طور خودکار در سلول D11 قرار می گیرد. Enter را فشار دهید تا مقدار محاسبه شده نمایش داده شود.
نکته: پس از اضافه کردن یک ستون، می توانید از روش کشیدن برای محاسبه مجموع چندین ستون مجاور استفاده کنید. توجه داشته باشید که فقط می توانید به سمت راست بکشید. بنابراین باید ابتدا مجموع را از ستون سمت چپ دریافت کنید و سپس ماوس را به گوشه سمت راست پایین سلول ببرید تا شکل نشانگر ماوس به علامت مثبت سیاه و سفید (+ ) تغییر کند، سپس آن را به سمت راست بکشید.
برای بدست آوردن مجموع ستون های دیگر، نمی توانید مانند جمع سطرها روی دسته دوبار کلیک کنید، فقط به سمت راست بکشید.

محدوده جمع در اکسل
روش 1: کلیدهای میانبر + انتخاب محدوده
اگر می خواهید مجموع محدوده B2:E4 را محاسبه کنید:
سلول F2 را انتخاب کنید.
کلیدهای میانبر Alt+ را فشار دهید.
فرمول (SUM(B2:E2=) بطور خودکار وارد می شود.
در این مرحله به صورت دستی محدوده مورد نظر را انتخاب کنید (در اینجا B2:E4). B2:E2 در فرمول تبدیل به B2:E4 می شود.
Enter را فشار دهید، مجموع سلول ها در محدوده انتخاب شده نمایش داده می شود.

روش 2: فرمول را بنویسید + محدوده را انتخاب کنید
اگر می خواهید مجموع محدوده B2:E4 را محاسبه کنید:
سلول F2 را انتخاب کنید.
فرمول (sum=) را تایپ کنید سپس محدوده B2:E4 را انتخاب کنید.
پرانتز سمت راست را تایپ کرده و Enter را فشار دهید.
محدوده کل طبقه انتخاب شده نمایش داده می شود.


مجموع سلول ها در محدوده های ناپیوسته
در دو روش قبلی، محدوده سلول ها در کنار هم و پیوسته بودند، در اینجا می خواهیم روش محاسبه مجموع محدوده های ناپیوسته را توضیح دهیم.
سلول F2 را انتخاب کنید.
فرمول (جمع =) را وارد کنید.
محدوده B2:C3 را انتخاب کنید، سپس یک کاما (،) وارد کنید. حالا محدوده دوم C5:D8 را انتخاب کنید.
پرانتز سمت راست تابع را وارد کرده و Enter را فشار دهید.
مجموع دو محدوده انتخاب شده نمایش داده می شود.

تابع SUM با سایر توابع در اکسل
می توانید تابع SUM را با سایر توابع در اکسل ترکیب کنید. به دو مثال زیر نگاه کنید.
در مثال زیر از Sum با تابع PRODUCT استفاده شده است. تابع PRODUCT حاصلضرب 9*8 را برمی گرداند، سپس تابع Sum مقدار بازگشتی تابع PRODUCT را با عدد 100 اضافه کرده و عدد 172 را برمی گرداند.
=SUM(PRODUCT(8,9,100)
در مثال زیر، Sum با تابع COUNTA استفاده شده است. تابع Sum دارای دو آرگومان است که هر دو شامل تابع COUNTA هستند. تابع COUNTA تعداد سلول های کامل (غیر خالی) را در محدوده های A1 تا A10 و B1 تا B10 می شمارد، سپس تابع Sum آنها را با هم جمع می کند.
=SUM(COUNT(A1:A10)، COUNT(B1:B10))
مجموع اعداد در یک سلول
بیایید با یک مثال ساده شروع کنیم. فرض کنید می خواهید دو عدد را در یک سلول جمع کنید، به عنوان مثال: 5+5.
جمع آوری کنید:
1- سلولی را در اکسل انتخاب کنید. در مثال ما، سلول مورد نظر A1 است.
2- روی سلول A1 دوبار کلیک کنید.
3- در سلول تایپ کنید: 5+5

در نهایت با زدن کلید Enter عدد 10 ظاهر می شود:
اما اگر بخواهید چندین عدد را در یک سلول اضافه کنید چه؟
به عنوان مثال، بیایید این اعداد را جمع کنیم: 5، 7، 50، 72 و 60.
می توانید روی سلول A1 دوبار کلیک کنید و سپس این اعداد را در آنجا وارد کنید. مانند آن:

روی Enter کلیک کنید. جمع نهایی 194 خواهد بود:
مجموع اعداد در چندین سلول
روش های مختلفی برای اضافه کردن اعداد از چندین سلول وجود دارد. در اینجا 3 روش برای جمع کردن اعداد 25، 15 و 10 که در سلول های مختلف مشاهده می کنید، آورده شده است:

متد اول: اضافه کردن هر سلول به صورت مجزا
برای شروع، روی سلول A4 دوبار کلیک کنید و سپس نام سلول های مورد نظر خود را تایپ کنید. مانند آن:

در نهایت Enter را فشار دهید. مجموع اعداد سلول A4 50 خواهد بود:
متد دوم: با استفاده از تابع جمع اکسل
برای استفاده از تابع Sum روی سلول A4 کلیک کنید. سپس نام سلول ها را وارد کنید.
تابع جمع در اکسل به صورت زیر است:

Enter را فشار دهید. همین نتیجه یعنی عدد 50 به دست می آید:
متد سوم: جمع مجموعهای از سلولها
اگر می خواهید مجموعه ای از سلول ها را اضافه کنید چه کاری باید انجام دهید؟ تایپ نام سلول های فردی دشوار است. در عوض، می توانید محدوده سلول هایی را که می خواهید با تابع sum جمع کنید مشخص کنید.
در اینجا روی سلول A4 دوبار کلیک کنید و سپس نام اولین و آخرین سلول را در پرانتز تایپ کنید:

این همه مقادیر بین A1 و A3 را جمع می کند. Enter را فشار دهید. می توانید ببینید که مجموع اعداد دوباره به 50 می رسد:
افزودن اعداد به صورت خودکار با استفاده از AutoSum
برای اضافه کردن اعداد 25، 15 و 10 با استفاده از تابع AutoSum، باید محدوده سلولی A1 تا A3 را انتخاب کنید. سپس روی دکمه AutoSum کلیک کنید:

نتیجه اضافه کردن شما در سلول A4 ظاهر می شود:
اعداد را با استفاده از تابع Insert اضافه کنید
برای اضافه کردن اعداد با استفاده از تابع Insert، باید:
1- سلولی را که می خواهید نتیجه جمع نمایش داده شود انتخاب کنید. به عنوان مثال، سلول A4 در اینجا آمده است:
2- روی دکمه FX کلیک کنید.
3- SUM را انتخاب کنید.
4- OK را فشار دهید:

اکنون به محدوده سلول هایی که می خواهید اضافه کنید نیاز دارید. در مثال ما، این محدوده از A1 تا A3 است:

در نهایت روی OK ضربه بزنید. نتیجه جمع در سلول A4 نمایش داده می شود:
دانلود فیلم آموزشی صفر تا صد اکسل + جزوه
همه منوها/برگه های اکسل روی روبان
40 کلید میانبر
اگر داده هایی مانند لیست قیمت ها یا برگه های هزینه را در یک برنامه اکسل ذخیره می کنید، ممکن است به یک روش سریع برای خلاصه کردن قیمت ها یا مقادیر نیاز داشته باشید. در این مقاله نحوه نوشتن فرمول جمع ستون در اکسل را به شما نشان خواهیم داد. به علاوه، ترفندهایی را که برای خلاصه کردن کل یک ستون نیاز دارید، یاد خواهید گرفت، و همچنین آنچه به شما امکان می دهد فقط سلول های فیلتر شده در اکسل را خلاصه کنید.
فیلم آموزشی اضافه کردن ستون در اکسل
دانلود ویدیو
این آموزش از مجله فرادرس نحوه مونتاژ ستون را نشان می دهد. در اینجا 5 روش مختلف برای همه ستون ها در اکسل آموزش می دهیم: به این ترتیب می توانید مجموع سلول های انتخاب شده را در نوار وضعیت، از دکمه “AutoSum” در Excel برای اضافه کردن همه یا فقط استفاده از سلول های فیلتر شده یا استفاده از تابع SUM پیدا کنید. یا محدوده داده های خود را برای محاسبات آسان به جدول تبدیل کنید.
لازم به یادآوری است که مبحث جمع در اکسل موضوع بسیار گسترده ای است و قبلاً در مجله فراردس جمع سفارشی در اکسل را توضیح داده ایم، نوشتن فرمول جمع در اکسل را بررسی کرده ایم و همچنین نحوه جمع اعداد در اکسل را یاد گرفته ایم. .
نحوه اضافه کردن ستون در اکسل با یک کلیک
یک راه بسیار سریع برای انجام این کار وجود دارد. به سادگی روی حرف ستون حاوی اعدادی که می خواهید اضافه کنید کلیک کنید و به نوار وضعیت اکسل نگاه کنید تا تمام سلول های انتخاب شده را ببینید.
این روش که بسیار سریع است، امکان کپی یا نمایش ارقام عددی را به شما نمی دهد.

نحوه اضافه کردن ستون در اکسل با AutoSum
اگر می خواهید یک ستون در اکسل اضافه کنید و نتیجه را در جدول خود نگه دارید، می توانید از دکمه AutoSum استفاده کنید. این گزینه به طور خودکار اعداد را اضافه می کند و کل را در سلولی که انتخاب می کنید نمایش می دهد.
برای جلوگیری از هرگونه اقدام اضافی مانند انتخاب دامنه، روی اولین سلول خالی زیر ستونی که باید اضافه کنید کلیک کنید.
به تب Home و سپس به گروه Editing رفته و بر روی گزینه AutoSum کلیک کنید.
سپس خواهید دید که اکسل به طور خودکار تابع SUM= را اضافه می کند و محدوده را با اعداد خود انتخاب می کند.
در اینجا، فقط کلید Enter را فشار دهید تا کل مقادیر کل ستون در اکسل را ببینید.
روش شرح داده شده سریع است و به شما امکان می دهد به طور خودکار نتیجه جمع بندی را بدست آورید و در جدول خود ذخیره کنید.
مقاله پیشنهادی مجله فرادرس برای مطالعه :
تابع SUM را به صورت دستی وارد کنید
همچنین می توان با نوشتن فرمول در اکسل تابع SUM را به صورت دستی وارد کرد. اما چه نیازی به این کار است؟ این روش برای اضافه کردن تعداد مشخصی سلول در یک ستون یا تعیین آدرس یک محدوده وسیع به جای انتخاب دستی استفاده می شود.
1. روی سلولی در جدول خود کلیک کنید که می خواهید تمام سلول های انتخاب شده را ببینید.
2. تابع Sum= () را در سلول انتخاب شده وارد کنید.
3. حالا محدوده ای را که می خواهید با اعداد اضافه کنید انتخاب کنید و سپس کلید Enter را فشار دهید.
توجه: ، می توانید آدرس محدوده را به صورت دستی وارد کنید، مانند (B1:B2000)Sum=. این روش در صورتی مفید است که محدوده های زیادی برای محاسبه دارید.
اکنون می توانید ستون جمع شده را ببینید. کل آدرس نیز به طور کامل در سلول صحیح ظاهر می شود.
اگر ستون بزرگی برای خلاصه کردن در اکسل دارید و نمی خواهید محدوده را برجسته کنید، روش ذکر شده واقعا مفید است. با این حال، هنوز باید عملکرد را به صورت دستی وارد کنید. همچنین به خاطر داشته باشید که تابع SUM حتی با مقادیر ردیف های پنهان و فیلتر شده در اکسل نیز کار خواهد کرد. اگر می خواهید فقط سلول های قابل مشاهده را اضافه کنید، مراحل را ادامه دهید.
نحوه استفاده از تابع Subtotal در اکسل
این ویژگی فقط برای افزودن سلول های قابل مشاهده مفید است.
1. ابتدا میز خود را فیلتر کنید. سپس روی هر سلولی از داده های خود کلیک کنید، به تب Data رفته و گزینه Filter را انتخاب کنید.

2. فلش هایی را در هدر ستون خواهید دید. برای محدود کردن داده ها، روی فلش کنار هدر صحیح کلیک کنید.
3. تیک گزینه Select all را بردارید و فقط مقدار(های) فیلتر را علامت بزنید. برای مشاهده نتایج روی OK کلیک کنید.
4. محدوده و اعداد را برای افزودن انتخاب کنید و در قسمت Home روی AutoSum ضربه بزنید.
اگر میخواهید سلولهای قابل مشاهده را جمع کنید اما نیازی به چسباندن همه آنها در جدول خود ندارید، میتوانید محدوده را انتخاب کنید و مجموع سلولهای انتخاب شده را در نوار وضعیت اکسل ببینید. همچنین می توانید مراحل را ادامه دهید و گزینه دیگری را برای افزودن سلول های فیلتر شده مشاهده کنید.
مقاله پیشنهادی مجله فرادرس برای مطالعه :
نحوه تبدیل داده ها به جدول اکسل به جمع کل ستون
اگر اغلب نیاز به اضافه کردن ستون دارید، این امکان وجود دارد که صفحه گسترده خود را به یک جدول اکسل تبدیل کنید. این باعث می شود که جمع بندی ستون ها، ردیف ها و انجام بسیاری از عملیات های دیگر با لیست شما آسان شود.
برای این کار مراحل زیر را دنبال کنید:
1. با استفاده از کلیدهای میانبر Ctrl + T روی صفحه کلید، محدوده سلول را به عنوان جدول اکسل فرمت کنید.
2. خواهید دید که یک تب Design جدید ظاهر می شود. به این تب بروید و کادر Total Row را علامت بزنید.

3. یک ردیف جدید در انتهای جدول شما اضافه خواهد شد. برای اطمینان از دریافت کل، عدد موجود در ردیف جدید را انتخاب کنید و روی فلش رو به پایین کنار آن کلیک کنید. تابع Sum را از لیست انتخاب کنید.
با استفاده از این گزینه می توانید به راحتی مجموع هر ستون را مشاهده کنید و همچنین تابع Sum و بسیاری از توابع دیگر مانند Average، Min و Max را مشاهده کنید.
این ویژگی فقط سلول های قابل مشاهده (فیلتر شده) را جمع می کند. اگر میخواهید تمام دادهها را محاسبه کنید، به دادههای اول و دوم که در این مقاله بحث شده است بروید.
مقاله ای که در بالا خواندید بخشی از «چگونه در اکسل اضافه کنیم؟» است. شرق در ادامه می توانید لیست این مطالب را مشاهده کنید:
یکی از رایج ترین عملیات ریاضی جمع است. معمولاً وقتی با فهرست طولانی اعداد روبرو می شویم، می خواهیم مجموع آنها را محاسبه کنیم تا نتیجه ای از این مقادیر به دست آوریم. تهیه چنین فهرستی با دست و حتی با ماشین حساب کار طولانی و دشواری است. اما اگر اطلاعات و ارقام را در یک صفحه گسترده اکسل جمع آوری کرده باشیم، با سفارش یا سفارش، می توانیم فرآیند جمع بندی را در اکسل برای یک یا حتی چند سطر و ستون به طور همزمان انجام دهیم. در این مقاله به روش های مختلف جمع در اکسل می پردازیم و برای این کار علاوه بر فرمول نویسی و استفاده از توابع، روش های میانبر را نیز یاد خواهیم گرفت. به این ترتیب ما قادر به انجام محاسبات در صفحه گسترده الکترونیکی اکسل در کمترین زمان ممکن و با دقت کافی هستیم.
فیلم آموزشی افزودن در اکسل
دانلود ویدیو
برای آشنایی بیشتر با نحوه کار با اکسل و استفاده از توابع و فرمول ها در آن، بهتر است آموزش مقدماتی اکسل – به زبان ساده را مطالعه کنید.
جمع در اکسل
فرض کنید مجموعه ای از اعداد در ستونی از صفحه گسترده اکسل دارید. می خواهیم مجموع این اعداد را محاسبه کنیم. روش های مختلفی برای خلاصه کردن یک لیست وجود دارد. در ادامه به معرفی این روش ها می پردازیم. ابتدا روش هایی را معرفی می کنیم که بدون نیاز به فرمول یا توابع اکسل امکان جمع بندی لیست را در اختیار کاربر قرار می دهد و سپس با استفاده از فرمول ها و توابع این محاسبات را پیگیری می کنیم. در پایان نحوه استفاده از جمع شرطی با استفاده از یک تابع در اکسل را یاد خواهیم گرفت.
اضافه کردن به اکسل بدون ذخیره در سلول ها
شاید سریع ترین و ساده ترین راه برای اضافه کردن این اعداد بدون ذخیره نتیجه در یک سلول، دنبال کردن مراحل زیر باشد.
ناحیه ای که شامل اعداد مورد نظر است را انتخاب کنید.
به نوار وضعیت در پایین پنجره اکسل توجه کنید. معمولاً مجموع، میانگین و تعداد اعداد محاسبه و نمایش داده می شود.

نکته : اگر این بخش ظاهر نشد، کافی است روی نوار وضعیت کلیک راست کرده و نوع محاسبه یا عملکرد مورد نظر خود را از لیست ظاهر شده انتخاب کنید.
از آنجایی که معمولاً به دنبال روشی برای ذخیره جمع در اکسل در یک سلول و استفاده از آن برای فرمول های بعدی هستیم، ممکن است نیاز به استفاده از یک یا چند روش دیگر در اکسل داشته باشیم. این بار بدون نوشتن فرمول می خواهیم مجموع دو ستون را محاسبه کرده و در ستون دوم ذخیره کنیم.
اضافه کردن به اکسل و ذخیره نتیجه بدون نوشتن فرمول
مجموعه داده های زیر را در یک صفحه گسترده اکسل در نظر بگیرید. قرار است مقادیر ستون اول به ستون دوم اضافه شود و البته حاصل جمع در همان ستون دوم ظاهر خواهد شد.
برای این کار مراحل زیر را دنبال کنید.
ابتدا محدوده اولیه (از سلول های A1 تا A10) را انتخاب کرده و دستور copy را اجرا کنید.
در مرحله دوم ناحیه مقصد (از سلول B1 تا B10) را انتخاب کنید.
برای انجام عملیات افزودن از تب Home با انتخاب دکمه Paste دستور Paste Special را اجرا کنید. پنجره ای به شکل زیر ظاهر می شود.

اگر بخواهیم مقادیر ناحیه اولیه به مقادیر ناحیه مقصد اضافه شود، در قسمت Operation گزینه Add را انتخاب کرده و دکمه OK را کلیک می کنیم.
به این ترتیب ستون B نتیجه جمع ستون A را با مقادیر ستون B نشان می دهد و نتیجه ستون B برابر با مقادیر 11، 22، 33، 44، 55، 66، 77، 88 خواهد بود. ، 99، 110 بر اساس تصویر بالا.
نکته : اگر بخواهیم مقادیر ستون مبدا از ستون مقصد کم شود، در پنجره Paste Special Subtract را انتخاب می کنیم. البته هر یک از عملیات Multiply and Divide نیز امکان پذیر است. با انتخاب گزینه None که به صورت پیش فرض مشخص شده است، عملیات محاسبه انجام نمی شود و فقط عملیات کپی انجام می شود.
فرمول اضافه در اکسل
یک روش ساده می تواند استفاده از یک فرمول و ذکر مقادیر با علامت مثبت بین آنها باشد. یادتان باشد ابتدا علامت مساوی را بگذارید و سپس فرمول را وارد کنید. به محض فشار دادن کلید Enter، نتیجه ذخیره شده و در سلول مربوطه نمایش داده می شود. مجموعه داده قبلی را در نظر بگیرید. وظایف ذکر شده را انجام می دهیم تا مقادیر را از 1 به 10 اضافه کنیم تا مجموع در سلول A11 ظاهر شود. واضح است که حاصل جمع برابر با 55 است.

اما مشکل اینجاست که با تغییر مقادیر سلولهای A1 به A10، نتیجه سلول A11 تغییر نمیکند. زیرا فرمول نوشته شده یک فرمول مستقل است و ارتباطی بین سلول های دیگر ایجاد نکرده است. بیایید جمع را در اکسل به روش دیگری انجام دهیم تا با تغییر سلول های پیش نیاز، نتیجه تغییر کند. فقط به جای مقادیر آدرس سلول ها را در فرمول بنویسید.
این در تصویر زیر نشان داده شده است. البته به جای نوشتن آدرس هر یک از سلول های پیش نیاز (Previous)، می توانید با استفاده از ماوس آنها را انتخاب کنید تا آدرس را به فرمول اضافه کنید. به عنوان مثال، پس از فشار دادن کلید “=”، سلول A1 را انتخاب کنید، سپس کلید “+” را فشار دهید، سپس سلول A2 را انتخاب کنید، دوباره کلید “+” را فشار دهید، سپس سلول A3 را انتخاب کنید. با ادامه این فرآیند، تمام سلول های A1 تا A10 با هم استفاده خواهند شد. به این ترتیب، اضافه کردن در اکسل با استفاده از فرمول انجام می شود.

با فشردن کلید Enter نتیجه در سلول ذخیره می شود. واضح است که حاصل این جمع باید 55 باشد.
نکته : برای شناسایی بهتر سلولهای پیشنیاز در فرمول، اکسل آدرسهای فرمول و سلولهای پیشنیاز را هنگام وارد کردن فرمول به یک رنگ تغییر میدهد تا کاربر بهتر بتواند آنها را تشخیص دهد.
توابع اضافه در اکسل
فرض کنید مجموعه داده قبلی رشد کرده است و شامل صد ردیف حاوی مقادیر از 1 تا 100 است. نوشتن فرمولی که بتواند این 100 ردیف را جمع کند آسان نیست. بنابراین بهتر است برای انجام این کار از توابع کمک بگیرید. رایج ترین تابع در اکسل و شاید پرکاربردترین تابع، تابع Sum است که مجموع یک یا چند ناحیه کاربرگ را محاسبه می کند. برای استفاده از این تابع، بهتر است سلول را بلافاصله بعد از کادر اطلاعات (مثلا A101) فعال کنید و روی دکمه AutoSum ∑ در تب Home کلیک کنید.
یک صفحه گسترده اکسل مشابه تصویر زیر در نظر بگیرید. برای افزودن سلول های A1 به A10 و ثبت نتیجه در سلول A11، این کار را انجام دادیم. همانطور که در تصویر مشخص است، ناحیه مورد نظر به عنوان پارامتر تابع جمع در نظر گرفته شده و به صورت A1:A10 ظاهر می شود. با فشردن کلید Enter، نتیجه محاسبه در سلول A11 ذخیره می شود.

توجه داشته باشید که اگر سلولی غیر از A11 را انتخاب می کردیم، اکسل در تشخیص ناحیه مربوط به جمع دچار سردرگمی می شد و باید خود ناحیه را در تابع SUM مشخص می کردیم.
نکته : در صورت لزوم می توانید از توابع دیگر AutoSum ∑ استفاده کنید و محاسبات را انجام دهید. کافیست روی کادر کشویی این دکمه کلیک کنید تا توابعی مانند میانگین، اعداد و حتی حداقل و حداکثر نمایش داده شوند. سپس با انتخاب هر یک از آنها، محاسبه مورد نظر برای منطقه مشخص شده انجام می شود.
تابع Sum یا دکمه AutoSum ∑ امکانات بیشتری دارد. فرض کنید مجموع سطرها و ستون های جدول اطلاعات فوق را به طور همزمان بدست آوریم. به نظر می رسد 10 فرمول برای ردیف ها، دو فرمول برای ستون ها و یک فرمول برای محاسبه کل کل مورد نیاز است. که در مجموع به 13 فرمول اضافه نیاز دارد. اما همه این محاسبات را می توان همزمان انجام داد. فقط مراحل زیر را طی کن.
ناحیه مورد نظر را انتخاب کنید. این ناحیه باید شامل سطرها و ستون های اطلاعات و همچنین یک سطر و ستون اضافی باشد. بهتر است سطرها و ستون های اضافی در نزدیکی منطقه اطلاعاتی وجود داشته باشد. سطر و ستون اضافی به اکسل کمک می کند تا سلول هایی را که نتیجه جمع باید در آن قرار گیرد شناسایی کند.
روی دکمه AutoSum ∑ کلیک کنید.
مجموع سطرها و ستون ها و همچنین مجموع کل سطر و ستونی که انتخاب کرده اید مطابق تصویر زیر خواهد بود. برای شناسایی قسمت اطلاعات و همچنین سطر و ستون اضافی، آنها را در دو رنگ مختلف ساختیم تا قابل تشخیص باشند.
نکته : درج خودکار تابع Sum که توسط دکمه AutoSum ∑ انجام می شود دارای کلید میانبر نیز می باشد. فقط از کلیدهای Alt و = (=+Alt) به جای کلیک کردن روی این دکمه استفاده کنید. یعنی ابتدا کلید Alt را نگه دارید سپس یکبار کلید = را فشار دهید. سپس هر دو کلید را رها کرده و Enter را فشار دهید. به این ترتیب می توانید تابع Sum را فراخوانی کرده و بدون استفاده از ماوس محاسبات را انجام دهید.
اگر به محتویات سلول های حاوی تابع Sum نگاه کنید، مشخص می شود که مجموع ردیف ها، ستون ها و مجموع ها به درستی محاسبه شده است. برای نمایش فرمول ها کافی است از کلید ترکیبی «Ctrl» در داخل سلول استفاده کنید. کلید مورد نظر در سمت چپ بالای صفحه کلید (با علامت ~) قرار دارد. برای بازگشت به حالت اولیه و پیش فرض اکسل، کافی است دوباره از همان کلیدها استفاده کنید و همان عمل را انجام دهید.

مجموع در اکسل برای مناطق مختلف
گاهی اوقات پیش نیازها و سلول های وابسته ای که قرار است مجموع را در اکسل نشان دهند ممکن است در یک کاربرگ قرار نگیرند. به این ترتیب هم با استفاده از فرمول ها و هم با استفاده از تابع می توان نتیجه حاصل از مجموع این سلول ها را به دست آورد. فرض کنید مبلغ فروش سال 2016 در اپلیکیشنی به همین نام و در سلول A11 قرار داده شده است. مبلغ فروش سال 2017 نیز در کاربرگ خود به همین نام و در سلول A20 ثبت شده است. از طرفی در سلول A11 کاربرگ 2018، کل فروش سال 2018 را با سال های قبل اضافه می کنیم.
برای این کار مراحل زیر را طی می کنیم.
سلولی را انتخاب می کنیم که مجموع باید در آن قرار گیرد. فرض کنید این سلول همان سلول A11 در کاربرگ فروش 2019 باشد.
علامت مساوی “=” را وارد کنید تا به اکسل اطلاع دهید که یک محاسبه در شرف انجام است.
سلول A11 را در کاربرگ فروش 2016 انتخاب کنید. کلید + را فشار دهید.
سلول A20 را در کاربرگ فروش 2017 انتخاب کنید و کلید + را فشار دهید.
به صفحه گسترده فروش 2019 برگردید و تابع Sum را مطابق تصویر زیر انتخاب کنید و Enter را فشار دهید.
محاسبه انجام شده و کل فروش این سه سال را خواهید دید. توجه داشته باشید که برخی از آدرس های قبل از این فرمول به صورت سه بعدی نوشته شده اند. به این معنی که علاوه بر آدرس سلول به صورت شماره ردیف و نام ستون، نام برنامه مربوط به هر یک از سلول های پیش نیاز A11 و A20 نیز قابل مشاهده است.

شما می توانستید این کار را به تنهایی با تابع Sum انجام دهید. به سادگی پنجره تنظیمات تابع Sum را نمایش دهید. برای این منظور سلول A11 را در کاربرگ فروش 2019 انتخاب کرده و عبارت زیر را در آنجا وارد کنید. وقتی این عبارت را وارد میکنید، اکسل میداند که تابعی را فراخوانی کردهاید زیرا از پرانتز با نام تابع استفاده کردهاید.
=Sum(
سپس روی دکمه fx در نوار فرمول کلیک کنید و پنجره ای مشابه تصویر زیر ظاهر می شود. اکنون به سادگی آدرس سلول های مورد نیاز را در هر یک از کادرهای در نظر گرفته شده به عنوان پارامترهای تابع Sum وارد کرده یا آنها را انتخاب کنید.

نکته : تابع Sum دارای 255 پارامتر برای تعیین مناطق مختلف است. بنابراین مشکلی از نظر تعداد مناطق مختلف برای جمع آوری وجود ندارد. برای نمایش کادر مربوط به وارد کردن این پارامترها، کافیست روی کادر شماره 4 کلیک کنید تا 255 کادر برای دریافت پارامترهای تابع Sum ظاهر شود.

جمع شرطی در اکسل
در فهرست های مربوط به بودجه معمولاً لازم است مجموع درآمد یا هزینه واحدها به طور جداگانه محاسبه شود. در واقع عملیاتی که باید انجام شود جمع در اکسل است اما این عملیات باید به گونه ای انجام شود که تعداد واحدهای تابع جمع محاسبه و گزارش شود. این ممکن است در نگاه اول دشوار به نظر برسد. اما شما به راحتی می توانید این کار را با استفاده از تابع sum در اکسل انجام دهید که بر اساس شرایط کار می کند. تابع مناسب برای انجام این کار، Sumifs یا جمع شرطی است.
با استفاده از تابع Sumifs، می توانید یک یا چند ناحیه از کاربرگ را بر اساس مجموعه ای از شرایط جمع کنید. صفحه گسترده زیر را در نظر بگیرید که در آن هزینه واحد یک شرکت در ستون B در هر ماه نشان داده شده است. نام هر واحد در کنار آن در ستون C قرار می گیرد. ماه های سال نیز در ستون A ثبت می شود. به عنوان گزارش باید کل هزینه های سال را برای هر واحد محاسبه کنیم.

همانطور که گفته شد برای انجام چنین محاسباتی از تابع Sumifs استفاده می کنیم. برای دسترسی به این تابع از سربرگ Formula قسمت Function Library گزینه Math & Trig را انتخاب کرده و در لیست توابع ظاهر شده Sumifs را پیدا کرده و روی آن کلیک کنید. پنجره تنظیمات این تابع مطابق شکل زیر ظاهر می شود.

پارامترهای این تابع در زیر نشان داده شده است.
پارامتر اول Sum_range: در این قسمت ناحیه ای را که جمع باید روی آن انجام شود را مشخص می کنیم. طبق مثال ما، این ناحیه از B2 تا B25 است که مقادیر مربوط به هزینه ها در آن ثبت می شود. همانطور که مشخص شد، این پارامتر باید یک ناحیه مرجع را مشخص کند.
پارامتر دوم Criteria_range1: در این قسمت ناحیه ای که شرط باید در آن اعمال شود مشخص می شود. طبق مثال ما، این ناحیه از C2 به C25 می رود که در آن مقادیر اعداد واحد نوشته شده است. این پارامتر باید یک ناحیه مرجع را مشخص کند.
Criterion1 پارامتر سوم: در این قسمت شرطی که باید برای پارامتر دوم اعمال شود مشخص می شود. برای مثال اگر بخواهیم کل هزینه های 1 واحد شرکت را محاسبه کنیم در این قسمت مقدار 1 را وارد می کنیم.
بنابراین، همانطور که گفته شد، تابع Sumifs به دنبال مقدار ذکر شده در Criteria1 در کادر Criteria_range میگردد و مقادیر این ردیفها را در ستون Sum_range اضافه میکند. پارامترهای هزینه کل شرکت برای واحد 1 در تصویر زیر نشان داده شده است. فرض بر این است که نتیجه باید در سلول G1 ثبت شود.

برای تعیین هزینه های واحد 2، کافی است همین کار را در سلول G3 انجام دهید و مقدار پارامتر سوم را 2 در نظر بگیرید.
با استفاده از تابع Sumifs، میتوانید چندین شرط را در نظر بگیرید. برای مثال اگر بخواهیم کل هزینه واحد 1 را که بیش از 200000 تومان است تعیین کنیم تنظیمات را به صورت زیر انجام می دهیم.

به نظر می رسد که می توانیم از چند شرط در تابع Sumifs استفاده کنیم. علاوه بر این، کادر مربوط به شرایط می تواند همان کادر مربوط به افزودن در اکسل باشد. حداکثر 255 عبارت را می توان در این تابع استفاده کرد.
نکته : توجه داشته باشید که تابع دیگری به نام Sumif وجود دارد که جمع شرطی را به همین صورت انجام می دهد اما فقط از یک شرط استفاده می کند. از آنجایی که تابع Sumifs کاملتر است و امکانات بیشتری دارد، در این مقاله به این تابع پرداخته ایم. این ویژگی در اکسل 2007 به بعد معرفی شد.
خلاصه و نتیجه گیری
در این مقاله، ما به فرمول ها و توابع مسئول جمع در اکسل نگاه کردیم. البته دیدیم که می توان مجموع اعداد را در اکسل بدون نوشتن تابع یا فرمول محاسبه کرد اما اگر بخواهیم حاصل جمع را در یک سلول ذخیره کنیم باید از فرمول یا تابع استفاده کنیم. در همین حال، نوشتن یک فرمول با آدرس سلول، یک سلول وابسته ایجاد می کند. این کار یکی از مزیت های کار با اکسل محسوب می شود که به کاربر این امکان را می دهد که بین سلول ها رابطه ایجاد کند تا در صورت اصلاح سلول های پیش نیاز، نتایج به روز شده و نتیجه فرمول به صورت خودکار در ازای آن اجرا شود. اصلاحات در این سلول های صفحه گسترده .
با استفاده از تابع Sumifs به نوعی تابع Sum و تابع If را با هم ترکیب کرده ایم و می توانیم محدوده ای از سلول ها را بر اساس یک یا چند شرط جمع کنیم. اگر بخواهیم به جای جمع شرطی، شمارش و شمارش شرطی انجام دهیم، بهتر است از توابع Count و Countifs استفاده کنیم. این توابع در سایر متون فوق برنامه در اکسل پوشش داده خواهد شد.
اگر می خواهید موضوعاتی مشابه این مقاله یاد بگیرید، آموزش های زیر نیز در اختیار شما قرار می گیرد:
^^
مقاله ای که در بالا خواندید بخشی از «چگونه در اکسل اضافه کنیم؟» است. شرق در ادامه می توانید لیست این مطالب را مشاهده کنید: