چرا گوشی با بلوتوث به لپ تاپ وصل نمیشه
کلیک-اگر شما نیز پس از نصب ویندوز 10 بر روی سیستم های خود با مشکل کار نکردن بلوتوث مواجه شدید، باید بگوییم که راه حل های متعددی برای شما داریم که می توانید برای رفع مشکل خود تلاش کنید.
1- اگر می خواهید مشکل بلوتوث را بدانید، اولین سوالی که باید از خود بپرسید این است که آیا سرویس بلوتوث در حال اجرا است؟ برای بررسی این وضعیت، دکمه های “Win + R” را همزمان فشار دهید، در کادر باز شده عبارت services.msc را تایپ کنید و دکمه Enter را فشار دهید.

2- با این کار پنجره Services tool برای شما باز می شود. در اینجا، سرویس “سرویس پشتیبانی بلوتوث” را پیدا کنید و ببینید که آیا در حال اجرا است یا خیر. اگر این سرویس در حال اجرا است، باید کلمه Running را در زیر قسمت آن مشاهده کنید.
3- اگر بلوتوث کار نمی کند روی آن کلیک راست کرده و سپس گزینه Start را انتخاب کنید تا اجرا شود.
4- سپس در صورت تمایل می توانید به صورت خودکار سرویس مورد نظر را اضافه کنید تا با راه اندازی ویندوز سرویس فعال شود. برای انجام این کار، روی سرویس مورد نظر کلیک راست کرده و سپس “Properties” را انتخاب کنید.

حذف و افزودن دستگاه بلوتوث در لیست دستگاه ها
در مواردی اتفاق می افتد که می توانید بلوتوث را فعال کنید اما نمی توانید به دستگاه مورد نظر متصل شوید، برای حل این مشکل بهتر است دستگاه خود را مجدداً جفت کنید. گاهی اوقات جفت کردن مجدد دستگاه بسیاری از مشکلات را برطرف می کند. مراحل زیر را به ترتیب انجام دهید:
1- با جستجو در منوی استارت، کنترل پنل را باز کنید.

2- با باز شدن پنجره کنترل پنل، گزینه Devices and Printers را پیدا کرده و باز کنید.

3- با انجام عمل فوق لیستی از دستگاه های متصل به کامپیوتر را مشاهده خواهید کرد. دستگاه بلوتوث خود را پیدا کرده و روی آن کلیک راست کرده و سپس «Delete device» را انتخاب کنید.

4- پس از حذف دستگاه از لیست، با کلیک بر روی گزینه «افزودن دستگاه» در بالای نوار، دستگاه را جفت کنید. کافیست دستورالعمل هایی که روی صفحه نمایش داده می شود را دنبال کنید تا مشکلی برایتان پیش نیاید.
نحوه اجازه دادن به دستگاههای دارای بلوتوث برای یافتن لپتاپ شما
در بسیاری از موارد، حتی زمانی که عملکرد بلوتوث رایانه شما به درستی کار میکند، ممکن است بتوانید رایانه خود را با جستجوی دستگاههای No more (اسکن برای اتصال به بلوتوث از رایانه) پیدا کنید. . این مشکل به این دلیل است که باید به صورت دستی به دستگاه های دیگر اجازه دهید رایانه شما را پیدا کنند.
1- برای این کار کامپیوتر خود را در پنجره Devices and Printers پیدا کنید. شما می توانید این پنجره را از کنترل پنل پیدا کنید، روی کامپیوتر خود کلیک راست کرده و “Bluetooth Settings” را انتخاب کنید.
2- با باز شدن پنجره تنظیمات بلوتوث، گزینه “Allow Bluetooth devices to find this PC” را تیک بزنید، سپس بر روی دکمه “OK” کلیک کنید تا تغییرات ذخیره شوند.

به روز رسانی بلوتوث و نصب مجدد درایور بلوتوث
در بیشتر موارد دلیل اصلی مشکلات کار نکردن بلوتوث قدیمی بودن یا معیوب بودن درایور بلوتوث است. همیشه ایده خوبی است که درایور بلوتوثی را که از وب سایت سازنده دستگاه بلوتوث دانلود کرده اید به روز نگه دارید، یا به درایور قبلی برگردانید یا آن را به طور کامل دوباره نصب کنید.
برای این منظور می توانید به راحتی درایور مورد نظر را از طریق Device Manager به روز نگه دارید یا آن را به نسخه قبلی برگردانید یا حتی آن را حذف کنید. برای شروع، «مدیر دستگاه» را در منوی شروع جستجو کنید و آن را باز کنید.
1- در اینجا بر روی دستگاه بلوتوث خود کلیک راست کرده و “Properties” را انتخاب کنید.

2- در پنجره Properties به تب “Driver” بروید. در اینجا می توانید به راحتی با کلیک بر روی دکمه های مربوطه، درایور مورد نظر را “بازگردانید/حذف/به روز کنید”.

گزینه Windows Hardware Troubleshooter را امتحان کنید.
اگر تمام راه حل هایی که در بالا ذکر کردیم در حل مشکل شما موثر نبودند، به عنوان آخرین راه حل، می توانید برنامه داخلی ویندوز به نام Windows Hardware Troubleshooter را امتحان کنید. .
1- برای این کار در منوی استارت عبارت Troubleshooting را جستجو کرده و باز کنید.

۲- حالا روی لینک «سخت افزار و صدا» کلیک کنید.
3- عمل بالا طیف وسیعی از گزینه ها را به شما نشان می دهد. در اینجا، گزینه “Hardware and Peripherals” را انتخاب کنید و دستورالعمل های روی صفحه را دنبال کنید.

اگر مشکل شما جزئی است، ویندوز سعی می کند آن را برطرف کند، اما اگر مشکل جزئی نیست، ممکن است بخواهید تنظیمات دیگر ارائه شده توسط ویندوز را بررسی کنید.
۷۹ بازدید
آخرین بهروزرسانی:
۳۰ بهمن ۱۳۹۷
زمان مطالعه:
۵ دقیقه

بلوتوث یک فناوری بی سیم با برد کوتاه است که انتقال سریع داده ها بین دو دستگاه را تسهیل می کند. اکثر رایانه ها و تقریباً همه تلفن های همراه از بلوتوث پشتیبانی می کنند زیرا این فناوری سریع و قابل اعتماد است و باتری کمی مصرف می کند. در این مقاله نحوه اتصال تلفن همراه به کامپیوتر با بلوتوث را به شما نشان خواهیم داد.
فهرست مطالب این نوشته
چرا از کابل برای اتصال تلفن همراه به کامپیوتر استفاده نمی کنید؟
در حالی که اتصال با کابل ممکن است ساده ترین راه باشد، اما همیشه بهترین انتخاب نیست. برای مثال، کامپیوتر شما ممکن است یک پورت USB رایگان نداشته باشد. بسیاری از لپ تاپ های کوچک فقط یک یا دو پورت USB دارند یا حتی می توانید از سیستمی مانند مک بوک استفاده کنید که پورت USB ندارد و به جای آن از پورت USB-C استفاده می کند. حتی اگر رایانه شما دارای پورت های زیادی باشد، ممکن است همه آنها در حال استفاده باشند.

علاوه بر این، ممکن است اتفاق بیفتد که کابلی در دست نداشته باشید یا از کابل برای شارژ تلفن همراه خود استفاده کنید. در نهایت، ممکن است بخواهید تلفن خود را مخفی نگه دارید یا با کابل ها زحمت ندهید.
دلیل شما برای استفاده از بلوتوث هرچه که باشد، خوب است بدانید که استفاده از آن بسیار آسان است. حتی اتصال شما می تواند به طور خودکار پس از راه اندازی اولیه انجام شود. اگر از آن دسته کاربرانی هستید که به طور مرتب اطلاعات بین تلفن همراه و رایانه خود را رد و بدل می کنند، باید یاد بگیرید که چگونه با بلوتوث به خوبی کار کنید.
نحوه اتصال تلفن همراه به کامپیوتر با بلوتوث
برای اتصال تلفن همراه و رایانه، بلوتوث باید در هر دو دستگاه فعال باشد.
بلوتوث را در اندروید یا iOS فعال کنید
در اکثر دستگاه های اندرویدی، گزینه ای برای فعال کردن بلوتوث در منوی بالای گوشی وجود دارد. برای دسترسی به این گزینه، دوبار (یا یک بار با دو انگشت) از بالای گوشی به پایین بکشید تا منو کاملا باز شود، سپس روی نماد بلوتوث ضربه بزنید تا باز شود یا روی Hold -le انگشت خود را به پایین بکشید تا پارامترهای آن را وارد کنید.
همچنین میتوانید از طریق منوی «تنظیمات» به بخش «دستگاههای متصل» برای دسترسی به تنظیمات بلوتوث دسترسی داشته باشید.
در iOS، میتوانید برای باز کردن Control Center برای iPhone 8 از پایین گوشی به بالا بکشید، یا برای دستگاههای جدیدتر از iPhone X از گوشه سمت راست بالا به پایین بکشید. برای روشن کردن آن، روی نماد بلوتوث ضربه بزنید.
علاوه بر این، می توانید به تنظیمات بروید و بخش بلوتوث را باز کنید.
بلوتوث را در ویندوز فعال کنید
امروزه اکثر لپ تاپ های ویندوزی دارای بلوتوث داخلی هستند، اما برخی از دسکتاپ ها به طور پیش فرض این فناوری را ندارند. اگر رایانه شما بلوتوث ندارد، می توانید یک آداپتور بلوتوث بخرید و آن را به راحتی تنظیم کنید.
در ویندوز 10 از طریق منوی «شروع» به قسمت «تنظیمات» رفته و پس از ورود به بخش «دستگاهها» بر روی «بلوتوث و دستگاههای دیگر» کلیک کنید. اگر بلوتوث غیرفعال است، آن را فعال کنید. سپس روی گزینه «افزودن بلوتوث یا دستگاه دیگر» کلیک کنید و راهنمای جفت کردن رایانه و تلفن همراه خود را دنبال کنید.

نکاتی در مورد جفت شدن بلوتوث
در طول فرآیند جفت کردن، هر دستورالعملی را که در تلفن همراه یا رایانه خود مشاهده می کنید، دنبال کنید. بسیاری از اوقات باید کدی را وارد یا تأیید کنید. معمولا این کد یک عدد ساده مانند 1234 یا 0000 است. پس از تایید کد شما، تلفن همراه شما باید به کامپیوتر متصل شود و در آینده به صورت خودکار این فرآیند را طی کند.
اگر دستگاههای شما نمیتوانند یکدیگر را پیدا کنند، ممکن است یکی از آنها در حالت پنهان باشد. بسیاری از دستگاه های بلوتوث به دلایل امنیتی وجود خود را در دستگاه های دیگر تبلیغ نمی کنند. برای اینکه بدانید بلوتوث شما قابل کشف است یا خیر، در قسمت تنظیمات بلوتوث باید گزینه آن فعال باشد و متنی شبیه به «[now findable as [BluetoothName» را مشاهده کنید که عبارت «BluetoothName» نام شما Bluetooth است.
آنها تا زمانی که بلوتوث خود را خاموش نکنید، آنها را لغو جفت کنید، یکی از دستگاه ها را خاموش کنید یا آنها را از محدوده خارج کنید، متصل می مانند. محدوده دقیق بلوتوث به دستگاه شما بستگی دارد. یک تلفن همراه معمولاً حدود 30 فوت برد دارد، اما در اکثر رایانه ها این عدد به حدود 100 فوت می رسد.
نحوه انتقال فایل از طریق بلوتوث
هنگامی که دستگاه های خود را جفت کردید، انتقال فایل ها آسان است.
برای انتقال فایل ها از تلفن همراه خود کافیست فایل مورد نظر را در اپلیکیشن مورد نظر خود انتخاب کنید و سپس روی “اشتراک گذاری” کلیک کنید. روش دقیق انجام این کار بسته به برنامه متفاوت خواهد بود، اما معمولاً نماد “اشتراک گذاری” در همه آنها یکسان است و به راحتی می توانید آن را پیدا کنید.
پس از مشاهده لیست روش های اشتراک گذاری فایل، به دنبال گزینه «بلوتوث» باشید. سپس کامپیوتر خود را به عنوان مقصد انتخاب کنید. ویندوز یک پیغام تایید نمایش داده و سپس شروع به دانلود فایل می کند. شما همچنین ممکن است گزینه ذخیره فایل را داشته باشید، اما به طور پیش فرض فایل ها در پوشه “دانلودها” ذخیره می شوند.
هنگامی که می خواهید فایلی را از رایانه خود به تلفن همراه خود منتقل کنید، کافی است وارد مرورگر فایل ویندوز شوید، روی فایل کلیک راست کرده و از منوی «ارسال به» گزینه «Bluetooth Device» را انتخاب کنید.

با این کار پنجره ای باز می شود که می توانید دستگاه مقصد خود را انتخاب کنید. ممکن است تلفن همراه شما برای دریافت فایل از شما تایید بخواهد، سپس فایل از طریق بلوتوث منتقل می شود.
همچنین می توانید چندین فایل را به مقصد منتقل کنید، فقط کافی است همه فایل ها را یکجا انتخاب کنید و مراحل بالا را دنبال کنید.
راه های دیگر برای اتصال تلفن همراه به کامپیوتر
راه های دیگری برای انتقال فایل ها بین تلفن همراه و کامپیوتر وجود دارد که ممکن است برای نیازهای شما مناسب تر باشد. بلوتوث می تواند باعث تخلیه اضافی باتری شود یا برای انتقال فایل های حجیم غیرقابل اعتماد است و گاهی اوقات سرعت بسیار پایینی دارد. در چنین شرایطی می توانید از وسایل دیگری استفاده کنید.
کابل یو اس بی
ساده ترین راه برای اتصال تلفن همراه به کامپیوتر استفاده از کابل USB است. این روش نیاز به نصب ندارد، اما به محض اتصال تلفن همراه به کامپیوتر، ویندوز از شما می پرسد که می خواهید چه کار کنید.
اگر می خواهید محتوا را در تلفن همراه خود نمایش دهید یا فایل های زیادی را بین این دو انتقال دهید، راه حل بهتری نسبت به بلوتوث است. این روش به طور کلی سریعتر و ایمن تر است.
ایمیل یا ابر
اگر می خواهید فایل های کوچکی را انتقال دهید، ایمیل کردن فایل برای خودتان یک راه سریع و آسان است. با این حال، این روش جالبی نیست. استفاده از ابر راه بهتری است زیرا به این ترتیب می توانید فایل ها را سازماندهی کنید و دیگر آنها را در ایمیل خود گم نخواهید کرد.
با این حال، توجه داشته باشید که این روش ها شامل آپلود و دانلود فایل ها می شود. اگر اتصال به اینترنت کند یا دست و پا گیر دارید، روش های دیگری ممکن است برای انتقال فایل های سنگین شما مناسب تر باشد.
برنامه های کاربردی خاص
عملکرد Wi-Fi Direct جایگزینی برای بلوتوث است، اما هنوز در دستگاه های جدید به خوبی تثبیت نشده است و بسیاری از کاربران ترجیح می دهند از دردسر اجتناب کنند.
در عوض، میتوانید از برنامههایی مانند «EasyJoin» در اندروید برای انتقال فایلهای خود از طریق شبکه محلی استفاده کنید. همچنین می توانید از AirDrop اپل برای آیفون و مک استفاده کنید.
به طور خلاصه، بلوتوث برای انتقال فایل های کوچک در فواصل کوتاه مفید است، اما برای فایل های بزرگتر و ارتباطات حساس تر، استفاده از کابل USB، ابر و روش های دیگر توصیه می شود.
اگر این مقاله برای شما مفید بود، آموزش های زیر نیز توصیه می شود:
^^
منابع:
MakeUseOf
مطالب مرتبط
برچسبها
آیا سعی کرده اید دستگاه بلوتوث خود را به تلفن اندرویدی خود وصل کنید؟ وارد سیستم شده اید و مشکل دارید؟ عدم اتصال اندروید به بلوتوث یکی از مسائلی است که باعث سردرگمی کاربران می شود. به همین دلیل، ما قصد داریم 6 روش برای رفع مشکل اتصال نشدن گوشی به بلوتوث بررسی کنیم، فقط دستورالعمل ها را دنبال کنید و دستگاه بلوتوث خود را در اسرع وقت به گوشی متصل کنید.
علت و راه حل عدم اتصال بلوتوث گوشی به اسپیکر، ماشین، لپ تاپ و غیره
بهترین راه حل ها برای عدم اتصال اندروید به دستگاه های بلوتوث
قبل از رفع مشکل وصل نشدن بلوتوث تلفن خود با استفاده از راه حل های پیچیده، باید چند بررسی اولیه و مهم (به ویژه در دستگاه بلوتوث) انجام دهید. اول اینکه آیا دستگاه به اندازه کافی شارژ شده است؟ برخی لوازم جانبی بلوتوث با باتری؛ وقتی شارژشان کم باشد یا به درصد معینی برسد به گوشی هوشمند شما متصل نمی شوند.

اگر دستگاه بلوتوث شما با باتری کار نمی کند؛ مطمئن شوید که به درستی به منبع تغذیه وصل شده است. همچنین باید مطمئن شوید که دستگاه را روی حالت جفت شدن تنظیم کرده اید و دستگاه دیگری به آن متصل نیست. اگر همچنان مشکل وصل نشدن گوشی خود به دستگاه های بلوتوث دارید، راه حل های زیر را امتحان کنید.
چرا بلوتوث گوشی وصل نیست؟ حل مشکل عدم اتصال گوشی اندروید به بلوتوث
در هر زمان با مشکل عدم اتصال گوشی به بلوتوث خودرو; اگر با بلندگو و غیره مواجه شدید، کافی است به دستگاه بلوتوثی که میخواهید به تلفن یا رایانه لوحی خود متصل شود بروید، بلوتوث آن را خاموش کرده و پس از چند ثانیه دوباره روشن کنید، سپس فرآیند اتصال را دوباره امتحان کنید. همچنین میتوانید ۱۲ راه برای رفع مشکل بلوتوث اندروید بخوانید: خاموش نمیشود، بهطور خودکار روشن میشود، نمیتوان پیدا کرد و غیره.
دلیل عدم اتصال بلوتوث گوشی به اسپیکر
اگر تا به حال به یک دستگاه بلوتوث متصل شده اید و از آن استفاده کرده اید. اما ناگهان پس از مدتی; از اتصال به تلفن اندروید خودداری می کند. ممکن است با تداخل همراه باشد و در این مورد Forget Device می تواند کمک کند.
این بدان معناست که دستگاه بلوتوث را از حافظه اتصال بلوتوث گوشی هوشمند خود حذف کرده و آن را از ابتدا وصل کنید.
تنظیمات گوشی خود را وارد کرده و دستگاه های متصل را انتخاب کنید.
توجه: بر اساس برند و مدل دستگاه شما؛ این گزینه ممکن است نام های دیگری مانند بلوتوث، تنظیمات بلوتوث یا هر نام مشابه دیگری داشته باشد.
در بخش Previously Connected Devices، روی نماد چرخ دنده در کنار دستگاه بلوتوث مورد نظر ضربه بزنید.
اگر نمی توانید دستگاه را در لیست پیدا کنید؛ روی فلش See All ضربه بزنید و روی نماد چرخ دنده دستگاه مورد نظر ضربه بزنید.

در صفحه جزئیات دستگاه؛ روی نماد فراموشی ضربه بزنید و در پیام تأیید، گزینه فراموش کردن دستگاه را انتخاب کنید.

حالا به صفحه تنظیمات بلوتوث برگردید و روی Pair new device ضربه بزنید. در هر صورت، دستگاه بلوتوث خود را در حالت جفت شدن قرار دهید. اگر از شما خواسته شد که کد تایید ورود را وارد کنید؛ روی جفت یا تأیید ضربه بزنید.

مشکل وصل نشدن گوشی به تلویزیون با بلوتوث هنگام ریستارت را حل کنید
اتصال نکردن بلوتوث تلفن به رایانه، تلویزیون یا دستگاه های دیگر ممکن است به دلیل تداخل نرم افزاری رخ دهد. برای رفع این مشکل، می توانید دستگاه های خود را مجددا راه اندازی کنید. دستگاه اندروید و دستگاه بلوتوث خود را پس از راه اندازی مجدد به بلوتوث وصل کنید. اگر هنوز نمی توانید دو دستگاه را به هم وصل کنید؛ دستگاه بلوتوث را ریست کنید اگر علاوه بر این مشکل پیدا نکردن و اتصال به وای فای اندروید را دارید می توانید از ۹ روش کاربردی که قبلا آموزش دادیم استفاده کنید.
مشکل اتصال بلوتوث گوشی به لپ تاپ را با ریست کردن برطرف کنید
دلیل عدم اتصال بلوتوث گوشی به ماشین، لپ تاپ; به هر حال اسپیکر و غیره می توانید با ریست کردن دستگاه بلوتوث خود این مشکل را برطرف کنید. روند بازنشانی دستگاه های بلوتوث ممکن است متفاوت باشد. برای بازنشانی برخی از دستگاه های بلوتوث؛ باید دکمه پاور را برای چند ثانیه نگه دارید. برخی دیگر از دستگاهها ممکن است از شما بخواهند که دکمه پاور و دکمه صدا را همزمان نگه دارید.

توصیه می کنیم این مورد را با مراجعه به دفترچه راهنما یا با مراجعه به وب سایت سازنده دستگاه بررسی کنید. اگر تلفن اندرویدی شما همچنان با دستگاه بلوتوث ارتباط برقرار نمی کند، به تازگی تنظیم مجدد کنید یا هر دستگاه بلوتوث دیگری. باید تنظیمات شبکه آن را بازنشانی کنید.
وقتی بلوتوث اندروید به لپ تاپ وصل نمی شود، تنظیمات شبکه را بازنشانی کنید
هنگامی که تلفن شما به هیچ دستگاه بلوتوثی متصل نیست، بازنشانی تنظیمات شبکه توصیه می شود. اما دستگاه های دیگر می توانند. تنظیم مجدد تنظیمات شبکه؛ همه اتصالات؛ دستگاهها و پیکربندیهای بلوتوث از دستگاه شما حذف میشوند. اینها دیگر پروتکل های مرتبط با شبکه مانند Wi-Fi هستند. این همچنین در مورد اتصالات تلفن، VPN و غیره صدق می کند.
تنظیمات گوشی خود را وارد کرده و System را انتخاب کنید.
دکمه Advanced را فشار داده و گزینه Reset را انتخاب کنید.

روی Reset Wi-Fi, Mobile & Bluetooth ضربه بزنید.
روی دکمه Reset Settings ضربه بزنید.
رمز عبور/گذرواژه/PIN/الگوی تلفن خود را وارد کنید و برای ادامه روی Reset Settings کلیک کنید.
برای رفع مشکل عدم اتصال بلوتوث اندروید به تلویزیون، دستگاه را به روز کنید
اگر دستگاه اندرویدی شما از نسخه قدیمی اندروید استفاده می کند؛ شاید به همین دلیل باشد که بلوتوث گوشی به ماشین یا لپ تاپ متصل نیست. اسپیکر و غیره جالب اینجاست که این مشکل با نصب آپدیت جدید قابل رفع است.
بنابراین، اگر هیچ یک از راه حل های بالا مشکل شما را حل نکرد، دستگاه خود را به آخرین نسخه اندروید آپدیت کنید. به Settings > System > Advanced > System update بروید و روی دکمه Check for updates کلیک کنید.
همیشه توجه داشته باشید که هنگام اتصال یک دستگاه بلوتوث به دستگاه های اندرویدی خود، فاصله بین دو دستگاه باید 5-10 متر یا در محدوده اتصال توصیه شده توسط سازنده باشد. اگر دستگاه بلوتوث همچنان به تلفن یا سایر دستگاه های اندرویدی شما متصل نمی شود. احتمال خسارت مالی زیاد است. برای خرید محصول یا تعویض محصول به فروشگاه خود بروید.
در نهایت از شما دعوت می کنیم 9 راه حل مشکل هات اسپات اندروید را بخوانید: عدم اتصال، ایجاد و غیره.
نظرات و پیشنهادات شما؟
امیدواریم با راهکارهای فوق توانسته باشید مشکل عدم اتصال بلوتوث گوشی به ماشین، لپ تاپ را برطرف کنید. اسپیکر خود را تعمیر کنید و غیره نظرات و پیشنهادات خود را در بخش نظرات همین مقاله با ما در میان بگذارید.



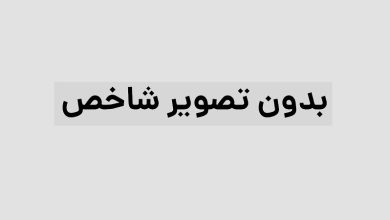
سلام دوست من! مقاله بسیار جالب و کاربردی بود. مشکل اتصال بلوتوث گوشی به لپتاپ یک موضوع رایجه و خیلی خوب بود که راهحلهای مختلفی ارائه کردید. ممنون از زحماتتون.
من قبل از اینکه این مقاله رو بخونم هیچی از بلوتوث نمیدونستم ولی حالا خیلی چیزا یاد گرفتم. خسته نباشید بابت زحماتتون.
خیلی ممنون بابت این مقاله. من قبلا هیچ اطلاعاتی در این زمینه نداشتم و واقعا این مقاله به من کمک کرد تا بفهمم چرا گوشیم با بلوتوث به لپ تاپ وصل نمیشه. امیدوارم بیشتر از این مقالات بخونیم!
به واقع آدم نمیدونه این جوری چراهاست اما مقاله جالبی بود. خیلی خوب توضیح داده بودن که چطور بلوتوث کار میکنه و علت مشکلات وصل نشدن گوشی به لپتاپ رو توضیح دادن. خیلی خوب بود.