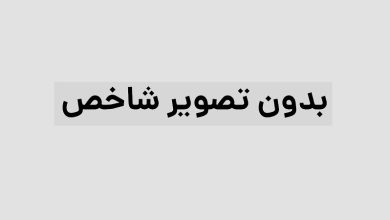چرا هک وای فای کار نمیکنه
مشکلات وای فای همیشه یکی از ناامید کننده ترین مشکلاتی است که می توان با آن مواجه شد. دسترسی به اینترنت در حال حاضر یکی از نیازهای اصلی هر فرد است و در غیاب آن بیش از نیمی از کارهای روزانه با مشکل مواجه می شوند. اما چگونه مشکل اتصال وای فای را در ویندوز 10 برطرف کنیم؟
قطع شدن دسترسی به اینترنت می تواند دلایل مختلفی داشته باشد. اما موضوع این مقاله مشکلات وای فای ویندوز 10 است که به دلایل مختلف کاربر را از دسترسی به اینترنت باز می دارد.
برای این منظور، ما به رایج ترین مشکلات رسیدگی می کنیم و راه حل های عملی برای رفع آنها ارائه می دهیم. بنابراین با دیجیاتو همراه باشید تا نحوه رفع اتصال وای فای در ویندوز 10 را برطرف کنید.
1. پس از اتصال به Wi-Fi دسترسی به اینترنت وجود ندارد
یکی از مشکلاتی که ویندوز 10 دارد این است که کاربران پس از اتصال موفقیت آمیز به وای فای نمی توانند به اینترنت دسترسی داشته باشند در این شرایط کاربر با موفقیت به وای فای متصل می شود اما به اینترنت دسترسی ندارد.
به طور کلی، بروز این مشکلات می تواند دلایل مختلفی داشته باشد. از پشته TCP/IP معیوب گرفته تا آدرس های IP مشکل ساز. اما برای حل این مشکل ابتدا باید به سراغ ابزار «Network Troubleshooter» در ویندوز بروید. برای دسترسی به آن کافیست مسیر زیر را دنبال کنید:
تنظیمات > به روز رسانی و امنیت > عیب یابی > اتصالات اینترنت
اگر پس از عیب یابی “عیب یابی شبکه” نتیجه ای به دست نیامد، پنجره “Command Prompt” را باز کرده و دستورات زیر را به ترتیب اجرا کنید. پس از تایپ یک دستور، کلید Enter را فشار دهید تا ویندوز آن را شناسایی و اجرا کند.
1) netsh winsock reset
2) ipconfig /release
3) netsh int ip reset
4) ipconfig /renew
5) ipconfig /flu
2. ویندوز 10 به وای فای متصل نمی شود
هر از چند گاهی پیش می آید که پس از چندین بار تلاش برای اتصال به وای فای، با پیغام «ویندوز 10 نمی تواند به این شبکه متصل شود» مواجه می شوید. در این حالت، به احتمال زیاد مشکل از درایور کارت شبکه است.
اما برای رفع این مشکل نیازی به انجام کارهای پیچیده ندارید. بهترین راه این است که درایور آداپتور شبکه را از سیستم حذف کنید و اجازه دهید ویندوز 10 دوباره آن را به طور خودکار نصب کند. برای این کار مراحل زیر را به ترتیب دنبال کنید:
1) از میانبر “Windows key + X” استفاده کنید و در پنجره باز شده روی “Device Manager” کلیک کنید.
2) روی “Network Adapter” کلیک راست کرده و “Uninstall” را انتخاب کنید تا درایور حذف شود.
3) اگر صفحه دیگری در مقابل شما ظاهر شد، روی “Delete the driver for this device” کلیک کنید.
4) سیستم را یکبار ریستارت کنید و اجازه دهید ویندوز درایور پاک شده را دوباره نصب کند.
3. چگونه می توان “Wi-Fi پیکربندی IP معتبری ندارد” را برطرف کرد؟
اگر با پیغام Wi-Fi does not have a valid IP configuration مواجه شدید، بهتر است از 4 دستوری که قبلا در قسمت اول به آنها اشاره کردیم استفاده کنید و آنها را اجرا کنید.
با این حال، اگر مشکل همچنان ادامه داشت، دو راه حل دیگر وجود دارد که می توانید امتحان کنید.
تغییر نام و رمز عبور شبکه
این روشی است که بسیاری از کاربران هنگام برخورد با این موضوع پیشنهاد می کنند. البته اگرچه تغییر نام شبکه و رمز عبور هیچ ربطی به ویندوز 10 ندارد اما به نظر می رسد مشکل بسیاری از افراد با استفاده از این روش حل شده است.
کانال ارتباطی شبکه خود را تغییر دهید
به عبارت ساده، روترها شبکه های خود را از طریق کانال های مختلف ارسال می کنند. این همان مشکلی است که گاهی باعث بروز مشکلاتی می شود. به سادگی چندین روتر را در کنار یکدیگر قرار دهید و از یک کانال برای ارسال سیگنال های آنها استفاده کنید.
اینجاست که امواج هوا با هم تداخل پیدا می کند و چنین مشکلاتی را ایجاد می کند. برای این کار بهتر است وارد پورتال روتر خود شوید و کانال را تغییر دهید.
حالا چندین کانال مختلف را امتحان کنید و ببینید که آیا مشکل حل شده است یا خیر. در صورت امکان آن را در حالت خودکار قرار دهید تا روتر هر از چند گاهی کانال انتقال شبکه خود را تغییر دهد.
4. چگونه رمز وای فای را از طریق ویندوز 10 پیدا کنیم؟
یکی از مشکلاتی که بسیاری از کاربران با آن مواجه هستند فراموشی رمز عبور روتر است. در نگاه اول نمی توانید نگران آن باشید. اما زمانی که رمز وای فای خود را فراموش کنید متوجه میزان این مشکل خواهید شد.
زیرا در این صورت دیگر به پورتال روتر دسترسی ندارید و نمی توانید رمز وای فای خود را از طریق آن مشاهده کنید. اینجاست که باید روتر را ریست کرده و تمام تنظیمات آن را دوباره تعریف کنید.
اما خوشبختانه به لطف ویژگی های خوب ویندوز 10 می توانید تمام این مشکلات را دور زده و رمز وای فای را از طریق سیستم عامل مشاهده کنید. برای دسترسی به این ویژگی، باید مراحل زیر را دنبال کنید:
1) روی نماد شبکه در نوار وظیفه کلیک راست کنید.
2) اکنون از گزینه های نمایش داده شده گزینه “Open Network Internet Settings” را انتخاب کنید.
3) در پنجره باز شده بر روی گزینه Change adapter options کلیک کرده و وارد آن شوید.
4) سپس روی “ویژگی های بی سیم” کلیک کنید.
5) وارد تب “Security” شده و تیک کادر “Show characters” را بردارید تا رمز عبور برای شما نمایش داده شود.
5. مشکلات درایور ویندوز 10
تا اینجای مقاله، نحوه حذف و نصب خودکار درایور Wi-Fi را برای رفع برخی از مشکلات به شما گفته ایم. اما راه حل ساده دیگری برای رفع مشکلات وای فای وجود دارد: به روز رسانی درایور. برای دریافت آخرین به روز رسانی درایورها، باید مسیر زیر را دنبال کنید:
1) روی منوی Start کلیک راست کرده و از گزینه های موجود وارد «Device Manager» شوید.
2) اکنون درایور شبکه خود را در زیر مجموعه های «Network Adapters» پیدا کرده و روی آن کلیک راست کنید. سپس از میان گزینه های نمایش داده شده گزینه Properties را انتخاب کرده و وارد تب “Driver” شوید.
3) سپس یکی از گزینه های «Update Driver» یا «Roll Back Driver» را انتخاب کنید و ببینید آیا مشکلات شما حل شده است یا خیر.
اگر ویندوز نمی تواند درایور مورد نظر را پیدا کند، می توانید با مراجعه به وب سایت سازنده آن را دانلود کنید.
6. قادر به تشخیص شبکه های Wi-Fi نیست
تاکنون چندین روش برای رفع عدم اتصال یا تشخیص مشکل وای فای ویندوز 10 معرفی کرده ایم.آداپتور وای فای شما.
1) کلید ویندوز و R را با هم نگه دارید.
2) اکنون در پنجره باز شده عبارت devmgmt.msc را تایپ کرده و Enter را فشار دهید.
3) در زیر مجموعه های «شبکه آداپتورها»، روی نام درایور آداپتور شبکه خود راست کلیک کنید. سپس بر روی “Properties” کلیک کرده و وارد تب “Advanced” شوید.
4) اکنون ناحیه مورد نظر را انتخاب کرده و با کلیک روی “OK” تغییرات را ذخیره کنید.
البته لازم به ذکر است که تمامی آداپتورهای شبکه به این قابلیت دسترسی ندارند و امکان تغییر محدوده جغرافیایی آنها به این شکل وجود ندارد.
7. چگونه یک شبکه وای فای را از حافظه ویندوز 10 حذف کنیم؟
هر از چند گاهی پیش می آید که به دلایل مختلف می خواهیم یک شبکه وای فای را «فراموش کنیم». اما شاید یافتن این قابلیت در ویندوز 10 برای برخی افراد کمی سخت باشد. بنابراین برای دسترسی به این ویژگی مراحل زیر را دنبال کنید:
1) منوی Start را باز کرده و وارد “Settings” شوید.
2) اکنون بر روی “Network and Internet” کلیک کرده و در منوی سمت چپ “Wi-Fi” را وارد کنید.
3) روی “مدیریت شبکه های شناخته شده” کلیک کنید.
4) سپس شبکه مورد نظر را انتخاب کرده و بر روی دکمه «فراموش کردن» کلیک کنید.
8. ویندوز 10 همچنان شبکه وای فای را قطع می کند
اگر متوجه شدید که ویندوز 10 به طور مداوم از Wi-Fi قطع می شود، لازم نیست زیاد نگران باشید. دلیل این مشکل به تنظیمات مدیریت انرژی ویندوز برمی گردد. اما به راحتی می توانید این تنظیمات را تغییر دهید و مشکل را برطرف کنید. فقط به روش های ذکر شده در زیر توجه کنید.
1) روی منوی Start کلیک راست کرده و از گزینه های موجود وارد «Device Manager» شوید.
2) اکنون درایور شبکه خود را در زیر مجموعه های «Network Adapters» پیدا کرده و روی آن کلیک راست کنید. سپس از میان گزینه های نمایش داده شده گزینه Properties را انتخاب کرده و وارد تب Power Management شوید.
3) برای حل این مشکل تیک گزینه “Allow the computer to off this device to save power” را بردارید.
9. مسدود کردن شبکه توسط فایروال
فایروال ویندوز 10 که معمولا وظیفه محافظت از سیستم در برابر تهدیدات خارجی را بر عهده دارد، گاهی اوقات شبکه های مختلف را نیز مسدود کرده و از دسترسی کاربر به اینترنت جلوگیری می کند.
البته این مشکلی نیست که قابل حل نباشد. کافیست Command Prompt را در حالت Administrator اجرا کنید و دستور “netsh advfirewall set allprofiles state off” را در آن تایپ کنید. حالا enter را فشار دهید و ببینید آیا تغییری در عملکرد سیستم وجود دارد یا خیر.
ده اتصال شبکه توسط آنتی ویروس قطع شده است
علاوه بر فایروال ویندوز، آنتی ویروس نیز می تواند شبکه را مسدود کند. به همین دلیل، بهتر است تنظیمات آنتی ویروس خود را وارد کرده و از آنجا عیب یابی کنید.
11. تایید مودم و روتر
گاهی اوقات دلایل عدم اتصال وای فای در ویندوز 10 به خارج از سیستم عامل مربوط می شود که عامل اصلی مشکلات مودم و روتر است. به طور معمول، خاموش و روشن کردن مجدد مودم می تواند حافظه موقت و کش DNS را پاک کند. همچنین اگر مودم مشکل جدی داشته باشد پس از خاموش شدن آن به درستی روشن نمی شود و از این طریق می توانید به دلیل اصلی عدم اتصال به شبکه پی ببرید. همچنین، اگر به روز رسانی سیستم عامل جدید را روی مودم خود نصب کرده اید و آن را مجدداً راه اندازی نمی کنید، ممکن است مشکلاتی ایجاد کند.

اکثر مودم ها دارای یک سوئیچ اختصاصی برای روشن و خاموش کردن آن هستند. اگر مودم شما چنین کلیدی ندارد، می توانید با جدا کردن سیم برق آن را مجددا راه اندازی کنید. اما توصیه می شود از کلید فیزیکی یا کلید نرم افزاری موجود در پنل مدیریت مودم یا در اپلیکیشن مربوطه استفاده کنید. بهتر است پس از روشن کردن مودم سعی کنید از طریق دستگاه دیگری مانند تلفن همراه یا تبلت ارتباط برقرار کنید. اگر در اتصال به اینترنت در دستگاه ثانویه مشکل دارید، بهتر است با ارائه دهنده خدمات شبکه خود تماس بگیرید.
12. مطمئن شوید که کابل ها به درستی وصل شده اند
عدم اتصال صحیح کابل تلفن به مودم می تواند یکی از دلایل اصلی اما بسیار ساده عدم اتصال به وای فای در ویندوز 10 باشد بنابراین بهتر است کابل تلفن را از مودم جدا کرده و مجددا وصل کنید. اگر چراغ اتصال به اینترنت مودم روشن نیست، ممکن است نشان دهنده مشکل در اتصال کابل یا ارتباط با ارائه دهنده شبکه باشد.
سوالات متداول
آیا ویندوز 10 برای اتصال به وای فای به مشکل بر میخورد؟
یکی از رایج ترین مشکلات ویندوز 10 اتصال به وای فای است که به مسائل مختلفی بستگی دارد.
رایجترین مشکلات وای فای ویندوز 10 چیست؟
مشکلات ویندوز 10 هنگام اتصال به وای فای شامل عدم دسترسی به اینترنت پس از اتصال به وای فای، فراموشی رمز عبور، مشکلات درایور ویندوز 10 و … می باشد که همگی در این متن ذکر شده و راه حل های آنها نیز ذکر شده است.
چگونه مشکلات اتصال به وای فای در ویندوز 10 را رفع کنیم؟
برای رفع مشکل اتصال وای فای در ویندوز 10، اولین قدم بررسی علت مشکل است. ضمن بررسی این موضوع می توانید روش حل را نیز در این مقاله بخوانید و با استفاده از تنظیمات سیستم، سیستم را به وای فای و اینترنت متصل کنید.
آیا احساس می کنید که حجم اینترنت شما زودتر از قبل کاهش می یابد یا فکر می کنید فردی غیر از شما به شبکه وای فای خانگی شما متصل است؟
متاسفانه باید بگوییم که با گذاشتن رمز عبور ساده نمی توان از هک شدن وای فای شما جلوگیری کرد. علاوه بر این باید بدانید که علاوه بر استفاده رایگان از حجم اینترنت، برخی از هکرهای حرفه ای می توانند به اطلاعات ذخیره شده در گوشی، لپ تاپ یا هر دستگاه دیگری که به شبکه وای فای متصل است دسترسی داشته باشند و واقعاً مشکلات جدی برای شما ایجاد کنند. بهتر است امروز از نکاتی برای جلوگیری از هک شدن وای فای خود استفاده کنید تا از نظر امنیتی و مالی در آرامش باشید.
انتخاب هوشمند مکان مودم؛ ساده ترین راه برای جلوگیری از هک وای فای
این ممکن است برای شما بسیار پیش پا افتاده به نظر برسد. اما نکته اینجاست که انتخاب یک مکان مناسب برای مودم یا در اصل همان روتر اداری می تواند در جلوگیری از هک شدن وای فای شما موثر باشد به همین دلیل توصیه می کنیم یک مکان برای مودم خود در مرکز آن در نظر بگیرید. خانه به گونه ای که به خوبی از دیوارها و پنجره ها دور باشد. در این صورت نه تنها در تمام اتاق های خانه و اتاق ها به اینترنت دسترسی خواهید داشت. برعکس، از خروج سیگنال های قوی از خانه جلوگیری می کنید. البته هیچ هکری به دنبال اتصال به اینترنت ضعیف نیست.
آیا تفاوت بین مودم، روتر، نقطه دسترسی و سوئیچ را می دانید؟
یک رمز عبور قوی تنظیم کنید و آن را مرتباً تغییر دهید. راهی برای جلوگیری از هک وای فای
شما باید از اهمیت قرار دادن رمز عبور روی هارد اکسترنال، مودم و غیره آگاه باشید. با این وجود، مجدداً تأکید می کنیم که مودم باید رمز عبور داشته باشد. علاوه بر این، توصیه می کنیم رمزهای عبور ساده و قابل حدس زدن مانند نام، تاریخ تولد، شماره تلفن همراه یا حتی کد کشور را برای شبکه Wi-Fi خود تنظیم نکنید. اما تشخیص آنها آسان است.
همچنین پیشنهاد می کنیم رمز عبور خود را به طور مرتب و هر از چند گاهی یا هر زمان که مشکوک به هک شدن وای فای خود هستید تغییر دهید. برای این کار باید مراحل زیر را دنبال کنید. توجه داشته باشید که بسته به مدل مودم شما ممکن است گزینه ها کمی متفاوت باشند:
مرورگر اینترنت خود را روی گوشی یا لپ تاپ خود باز کنید.
168.0.1 یا 192.168.1.1 را در نوار آدرس وارد کرده و دکمه Enter را فشار دهید.
اکنون نام کاربری و رمز عبور مودم خود را در کادر کنار Username and Password وارد کنید. (اگر قبلاً نام کاربری و رمز عبور خود را تغییر نداده اید، باید admin را در هر دو کادر تایپ کنید. این کلمه برای اکثر مودم ها پیش فرض است. اگر اشتباه بود، باید با رسانه شبکه خود تماس بگیرید.)
در این مرحله، باید به دنبال برگه ای با عنوان تنظیمات Wi-Fi، Wireless یا Wireless Networks بگردید.
در مرحله بعد، باید یک رمز عبور 8 کاراکتری جدید برای مودم خود در قسمت Password یا Passphrase تعیین کنید.
در قسمت Confirm Password، رمز عبور جدید خود را دوباره تکرار کنید.
اگر می خواهید نام شبکه وای فای خود را تغییر دهید، می توانید نام مورد نظر را در قسمت SSID یا Network Name وارد کنید. تغییر نام Wi-Fi نیز برای حفظ امنیت Wi-Fi توصیه می شود.
در نهایت روی Apply یا Save کلیک کنید تا تغییرات اعمال شوند.
یک بار مودم را خاموش کنید و بعد از چند ثانیه دوباره روشن کنید.
انتخاب ایمن ترین پروتکل رمزگذاری برای جلوگیری از هک رمز عبور Wi-Fi
پروتکل های رمزگذاری از اطلاعاتی که در اینترنت مبادله می کنید محافظت می کنند. این پروتکل ها اطلاعات را رمزگذاری می کنند و به همین دلیل ترفندی برای جلوگیری از هک وای فای محسوب می شوند.جدیدترین پروتکلی که بالاترین سطح امنیت را برای شبکه وای فای شما فراهم می کند WPA3 نام دارد. WPA3 برای مودم های جدیدتر تعریف شده است. در مقابل، WAP2 و WAP استانداردهای قدیمی تری هستند که چندان قابل اعتماد نیستند و به راحتی هک می شوند.
برای ایمن سازی مودم خود با انتخاب بهترین پروتکل رمزگذاری، باید مراحل بالا را تکرار کرده و وارد تنظیمات مودم شوید. سپس در قسمت کلید امنیتی، تنظیمات Wi-Fi یا شبکه های بی سیم به دنبال گزینه های WPA2 یا WPA3 بگردید. اگر گزینه WPA3 وجود دارد، همان پروتکل را انتخاب کنید. در غیر این صورت آن را روی WPA2 تنظیم کنید. در نهایت روی Save & Apply کلیک کنید تا تغییرات ذخیره و اعمال شوند. البته فراموش نکنید که مودم را مجددا راه اندازی کنید.
آیا ترفندهای جلوگیری از هک گوشی را می دانید؟

فایروال مودم را فعال کنید. ترفند سوم برای جلوگیری از هک وای فای خانگی
اکثر مودم ها دارای یک فایروال داخلی هستند که از آن در برابر هکرها محافظت می کند. این فایروال از سرقت اطلاعات رد و بدل شده بین روتر و دستگاه های متصل به شبکه جلوگیری می کند. معمولا فایروال داخلی مودم ها به طور پیش فرض فعال است. با این حال، ایده خوبی است که از فعال بودن آن مطمئن شوید.
برای این کار مراحل ورود به تنظیمات روتر را که قبلا آموزش دادیم دنبال کنید. سپس وارد تب Advanced شوید و از منوی سمت چپ گزینه Firewall را انتخاب کنید سپس گزینه Enable attack prevention را فعال کنید. این گزینه ها در قسمت های مختلف تنظیمات روتر بسته به مدل مودم تنظیم می شوند. بنابراین اگر نمی توانید این گزینه را در تنظیمات مودم خود پیدا کنید، گزینه SPI Firewall را پیدا کرده و آن را فعال کنید.
برای جلوگیری از هک شدن مودم، شبکه وای فای را مخفی کنید
شبکه Wi-Fi را مخفی کنید، اگرچه راه امنی برای جلوگیری از هک Wi-Fi نیست. اما ممکن است آن را تا حدودی برای هکرهای تازه کار دور از دسترس کند. با مخفی کردن وای فای دیگر نام آن در لیست شبکه های وای فای نمایش داده نمی شود و به همین دلیل آسیب پذیری کمتری دارد. البته به خاطر داشته باشید که این ممکن است برای شما مشکلاتی ایجاد کند. هر چند می توانید آن را امتحان کنید.
برای مخفی کردن شبکه Wi-Fi، تنظیمات مودم را دوباره با تایپ 192.168.0.1 در نوار جستجوی مرورگر خود باز کنید. سپس وارد قسمت Wireless شوید و سپس Wireless Settings یا Wireless Options را انتخاب کنید. اکنون برای مخفی کردن شبکه، گزینههای Hide SSID، Enable Broadcast یا Enable Hidden Wireless را تغییر دهید. اگر گزینه مربوطه فعال است آن را غیرفعال کنید و در صورت غیرفعال بودن آن را فعال کنید. در نهایت تنظیمات خود را ذخیره کرده و مودم را ریستارت کنید.
جالب است بدانید که توصیه می شود برای جلوگیری از هک شدن اپلیکیشن، آن ها را در گوشی اندروید یا آیفون مخفی کنید.

WPS را برای هک وای فای غیرفعال کنید
اگر WPS که یک استاندارد شبکه بی سیم است فعال باشد، خطر هک تلفن افزایش می یابد. در این صورت دستگاه های نزدیک به مودم شما می توانند بدون نیاز به وارد کردن رمز به آن متصل شوند. این ویژگی می تواند در برخی موارد مفید باشد. اما اصلا توصیه نمی شود. زیرا هک کردن شبکه هایی که WPS غیرفعال نیست برای هکرها بسیار آسان است.
بنابراین از نظر امنیتی باید این گزینه را در مودم خود غیر فعال کنید. برای این کار باید در قسمت تنظیمات مودم خود گزینه WPS را انتخاب کنید. بسته به مدل مودم شما، این گزینه ممکن است در قسمت Advanced Wireless، Wireless یا Other باشد. اگر این گزینه را در قسمت Disable WPS یافتید، تیک مربوطه را فعال کنید و اگر Use WPS تنظیم شده است، باید آن را روی NO تنظیم کنید. در نهایت پس از تغییر وضعیت WPS و اطمینان از غیرفعال بودن آن، تنظیمات خود را ذخیره و اعمال کنید.
خاموش شدن UPnp؛ ترفندی برای افزایش امنیت مودم وای فای
UPnP پروتکلی است که به دستگاه های متصل به یک شبکه وای فای اجازه می دهد بدون گذراندن مراحل امنیتی به یکدیگر متصل شوند. به این ترتیب کنسول های بازی، تلفن، دوربین های مداربسته و …. همه می توانند به طور خودکار تنظیمات روتر را برای ایجاد یک اتصال بهتر تغییر دهند. این مشکل باعث ایجاد شکاف در امنیت شبکه می شود که بسیار مورد توجه هکرها است. این پروتکل به صورت پیش فرض در اکثر مودم ها فعال است و برای جلوگیری از هک وای فای باید غیرفعال شود.
غیرفعال کردن این پروتکل از طریق تنظیمات مودم نیز امکان پذیر است و بسته به مدل مودم شما گزینه مربوطه متفاوت خواهد بود. به خاطر داشته باشید که با غیرفعال کردن این گزینه، ممکن است هنگام بازی آنلاین یا گروهی با مشکلاتی مواجه شوید. با این حال، به نظر می رسد ارزش امتحان کردن را دارد.

برای محافظت از مودم در برابر هک کردن، نرم افزار روتر را به روز کنید
معمولاً اگر اشکال یا اشکالی در سیستم عامل روترها وجود داشته باشد که دروازه نفوذ هکرها باشد، در نسخه های جدیدتر برطرف می شود. از طرف دیگر، گاهی اوقات حتی مشکلاتی مانند عدم اتصال تلفن به Wi-Fi به دلیل قدیمی بودن سیستم عامل روتر رخ می دهد. بنابراین، مانند هر سیستم عامل دیگری، روترها نیز باید به روز شوند. ویژگی به روز رسانی خودکار برای اکثر روترهای بی سیم تنظیم نشده است و باید سیستم عامل دستگاه خود را به صورت دستی به روز کنید.
بنابراین به تنظیمات روتر خود بروید و در منوهای آن به دنبال گزینه ارتقا بگردید. معمولا هر چند ماه یکبار نسخه های جدید و به روز شده منتشر می شود. بنابراین، برای محافظت از مودم خود، این مراحل را هر از چند گاهی تکرار کنید.
لیست دستگاه های متصل به مودم را بررسی کنید. نحوه تشخیص هک وای فای
اگر مشکوک هستید که افراد دیگری بدون اجازه به مودم شما متصل شده اند و از اتصال Wi-Fi شما استفاده می کنند، می توانید خیلی راحت آن را بررسی کنید. تشخیص هک شدن گوشی یا وای فای بسیار آسان است. برای این کار تنظیمات روتر را در مودم های D-Link وارد کنید. سپس تب Status را انتخاب کنید و سپس گزینه Wireless Clients را در سمت چپ انتخاب کنید. حال در قسمت DHCP Clients می توانید نام دستگاه های متصل به روتر خود را به همراه آدرس IP هر کدام مشاهده کنید.
اگر مودم TP-Link دارید، فقط به تنظیمات روتر خود بروید. سپس در سمت چپ گزینه DHCP و سپس List of DHCP Clients را انتخاب کنید و لیست دستگاه های متصل به مودم خود را مشاهده کنید. اگر دستگاه مشکوکی را در این لیست پیدا کردید، باید رمز عبور مودم خود را تغییر دهید تا از اتصال افراد غیرمجاز به وای فای خود جلوگیری کنید.

امنیت شبکه Wi-Fi تضمین نمی شود
در این مقاله 9 نکته برای جلوگیری از هک وای فای را معرفی کرده ایم هرچند که تضمین امنیت وای فای غیرممکن است. اما با استفاده از این ترفندهای ساده می توانید تا حد زیادی تسکین پیدا کنید. اگر مطمئن هستید که وای فای شما هک نشده است. اما شما همچنان مشکل سرعت دارید، بد نیست نگاهی به تقویت کننده وای فای بیندازید، همچنین اگر سوالی در مورد این مقاله دارید در قسمت نظرات بپرسید.
شاید تا به حال به این فکر کرده باشید که آیا امکان هک وای فای با ویندوز وجود دارد یا خیر و باید بگوییم بله روش های مختلفی وجود دارد و با هک وای فای می توانیم به وای فای که رمز آن را نداریم متصل شویم. در حال حاضر اینترنت یکی از مهمترین نیازهای همه افراد است. در واقع، تلفن های هوشمند و رایانه های رومیزی بدون آن کار نمی کنند. اکنون اینترنت در همه جا در دسترس است. در ادامه این مطلب از سایت Spy24 شما را با هک وای فای با لپ تاپ و کامپیوتر آشنا می کنیم.
آموزش اولین هک وای فای با ویندوز
حتما برای شما هم پیش آمده که وقتی سیستم کامپیوتر خود را روشن می کنید; چندین شبکه وای فای برای شما می آید که رمز وای فای دارند و نمی توانید از آنها استفاده کنید و ما با آموزش هک می توانیم این رمزها را بشکنیم. در آموزش هک وای فای با ویندوز باید نکاتی را رعایت کنیم که در ادامه توضیح خواهیم داد. راه های مختلفی برای هک وای فای با کامپیوتر، لپ تاپ و گوشی اندرویدی وجود دارد.

هک وای فای با لپ تاپ 100% تضمینی:
قبل از آموزش این روش هک وای فای لازم است یک نکته را برای شما توضیح دهیم. در این روش هک وای فای با ویندوز باید درایورهای مربوط به اینترنت و شبکه خود را نصب کنید که می توانید از فروشگاه های مربوطه خریداری کنید.

نحوه هک وای فای با ویندوز
برای شروع این روش و روش هک وای فای با کامپیوتر، باید مراحل زیر را طی کنید:
ابتدا فایل هک وای فای که پسورد آن www.my friends s8 است را دانلود کنید.
پس از دانلود فایل مذکور، فایل مذکور را باز کرده و وارد jump start شوید
فایل نصبی را دوباره نصب کنید و پس از نصب فایلی که به شما نشان داده ایم، سیستم مورد نظر را ریستارت کنید.
پس از روشن کردن سیستم، فایلی که قبلا دانلود کرده اید را مجددا وارد کنید.
پس از آن، برنامه dump را اجرا کنید.
در بالای صفحه wps گزینه ای به نام todas las redes وجود دارد که باید آن را بررسی کنید
بر روی گزینه Scan کلیک کنید.
در این روش و روش هک وای فای با ویندوز، در صورت انجام مراحل بالا، لیست وای فای هایی که در اطراف و نزدیک محل سیستم شما هستند ظاهر می شود و روی هر یک از وای فای های موجود در لیست کلیک کرده و منتظر بمانید. منتظر هک وای فای باشید که روی آن کلیک کرده اید و منتظر بمانید تا فرآیند هک کامل شود. اگر زمان انتظار شما برای هک بیش از دو دقیقه باشد، باید آن را لغو کنید و از مرحله ای که فایل دانلود را وارد می کنید، به عقب برگردید و دوباره هک کنید. شروع به انجام دادن

آیا امکان بازیابی رمز فراموش شده وای فای وجود دارد؟
زمانی بود که رمز وای فای را که قبلاً به آن متصل شده بودید فراموش کرده اید و ما در ادامه این مقاله با هک کردن وای فای با یک ویندوز دیگر به شما کمک می کنیم آن را پیدا کنید. نگران فراموش کردن رمز وای فای خود باشید و مشکل خود را با آن حل کنید.

رمز وای فای را با cmd پیدا کنید:
خوب حالا این روش هک وای فای با ویندوز را یاد می گیریم که بسیار کاربردی است و مشکل شما را حل می کند. برای یادگیری مراحل زیر را با دقت دنبال کنید.

در این تکنیک هک وای فای با کامپیوتر، رمز وای فای خود را طبق آموزش در محیط cmd مشاهده خواهید کرد. برای این منظور دو روش وجود دارد که به شما توضیح می دهیم:
روش اول
ابتدا بر روی آیکون start کلیک کرده و در قسمت جستجو عبارت cmd را تایپ کنید
پس از آن، نتایج در صفحه بالا ظاهر می شود که روی آن راست کلیک می کنید.
پس از کلیک راست گزینه هایی برای شما ظاهر می شود و باید گزینه Run as administrator را انتخاب کنید.

روش دوم برای باز کردن صفحه سیاه cmd در سیستم کامپیوتر شما
هک وای فای با کامپیوتر به روش cmd ابتدا گفتیم صفحه مشکی را باز کنیم که روشی را در بالا به شما آموزش دادیم اما روش دیگری نیز وجود دارد که در ادامه به شما توضیح خواهیم داد.
ابتدا کلیدهای Windows + R را همزمان روی کیبورد سیستم خود فشار می دهیم و در قسمت جستجوی منوی استارت عبارت cmd را جستجو می کنیم سپس netsh wlan show profiles را در cmd یا همان صفحه سیاه تایپ می کنیم و اجرا می کنیم و بعد از آن یک نشان می دهد. لیستی از شبکه های وای فای که تا به حال روی صفحه سیاه یا cmd به آنها وصل شده اید و اکنون بستری برای هک وای فای با ویندوز خود فراهم کرده اید.
وای فای مورد نظر خود را در صفحه cmd پیدا کنید
پس از انجام مراحل بالا، باید دستور netsh wlan show “profile” را تایپ کنید (به جای نام، باید نام شبکه Wi-Fi را که قبلاً به آن متصل کرده اید در سیستم خود تایپ کنید.) همان Wi- با استفاده از این دستوراتی که گفته شد می خواهید وای فای وای فای را با ویندوز هک کنید. شما وای فای را پیدا کرده اید که می خواهید رمز فراموش شده آن را بازیابی کنید و پس از یافتن آن می توانید با استفاده از دستور زیر به مشاهده رمز وای فای خود در رایانه کمک کنید.
دستور مورد نظر: netsh wlan show profiles nam key=chear
نکته: در قسمت Name باید توجه داشته باشید که نام وای فای خود را تایپ کرده اید.

ابزار مورد نیاز برای هک وای فای با لپ تاپ
کرک هوایی
AirSnort
کیسمت
قابیل و هابیل
WireShark
کراکر Wi-Fi Fern بی سیم
CoWPatty
ویفیشینگ
KisMac
داد و بیداد
نحوه هک وای فای با ویندوز با استفاده از نرم افزار:
یکی دیگر از راه های هک وای فای استفاده از نرم افزارهای طراحی شده برای این منظور است. و با جستجو در موتور جستجو می توانید چندین نرم افزار مختلف برای هک وای فای بیابید که در ادامه قصد داریم راه ها و روش های آن را به شما معرفی کنیم.
نرم افزار Aircrack ng
نرم افزار aircrack ng برای هک وای فای با کامپیوتر استفاده می شود، اگر کامپیوتر ویندوزی دارید می توانید به راحتی از آن برای نشان دادن رمزهای وای فای به شما استفاده کنید.
در این روش هک وای فای ابتدا باید Abel Cain را دانلود کنید. و باید مطمئن شوید که در محدوده شبکه وای فای قرار دارید که می خواهید هک کنید و به آن متصل شوید، سپس صفحه رمزگشاها را انتخاب کرده و باز کنید، سپس از صفحه مرور گزینه Wireless Passwords را انتخاب کنید، سپس دکمه را فشار دهید امضا کنید و به این ترتیب وای فای را هک کرده و رمز آن برای شما نمایش داده می شود.
نرم افزار Wireless Key Viewer برای هک وای فای با ویندوز
نرم افزار Wireless Key viewer یکی دیگر از راه های رایگان هک وای فای است که تمامی رمزهای شبکه وای فای را نشان می دهد.کار با این نرم افزار بسیار آسان است و نیازی به نصب ندارد. بعضی ها دوست دارند هکر شوند و هک وای فای با لپ تاپ یکی از جذاب ترین هک هاست و راه های بسیار آسانی دارد و برای شروع هک بسیار مناسب است.
هک وای فای با کامپیوتر با الگوریتم امنیتی wep
یکی از راه های هک وای فای با ویندوز استفاده از روش های امنیتی خود وای فای است که قابل هک شدن است. یک الگوریتم امنیتی به نام WEP وجود دارد که با استفاده از رمزگذاری از استراق سمع و درز اطلاعات تبادل شما جلوگیری می کند. یکی از روش های هک وای فای با کامپیوتر از طریق این وب سایت می باشد. به این ترتیب به راحتی می توانید رمز وای فای مورد نظر را دریافت کنید.
نتیجه
امروزه زندگی در تمام نقاط جهان به گونه ای شده است که اکثر مردم بدون اینترنت نمی توانند زنده بمانند. در حال حاضر برنامه ها و روش های مختلفی برای هک وای فای وجود دارد که در این مطلب از سایت SPY24 شما را با هک وای فای با ویندوز، لپ تاپ و کامپیوتر آشنا کرده ایم.
مانیتورینگ و کنترل از راه دور تلفن همراه و تبلت
سیستم مراقبت خانواده (SPY24) نام نرم افزار موبایلی با نصب و فعال سازی بسیار آسان است که به والدین امکان کنترل و مدیریت فعالیت های فرزندان خود در شبکه های مجازی موبایل را می دهد. در زیر می توانید برخی از ویژگی های برنامه SPY24 را مشاهده کنید:
تماس ها و پیامک ها را با تاریخ و زمان نظارت کنید
تلگرام، اینستاگرام، واتس اپ و…
موقعیت فعلی مداوم و مسیرهای طی شده
وب سایت های بازدید شده و برنامه ها اجرا می شوند
با امکان مخفی سازی 100% برنامه و مدیریت از راه دور
امکان مسدود کردن وب سایت ها، برنامه ها و مخاطبین از راه دور
لینک را کپی کنید